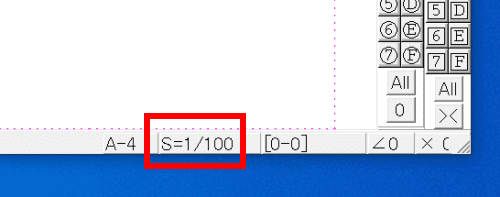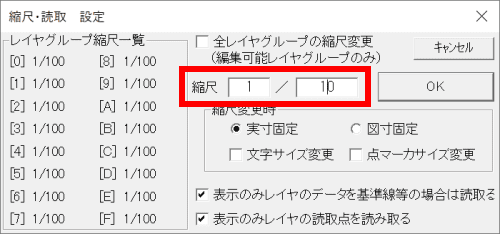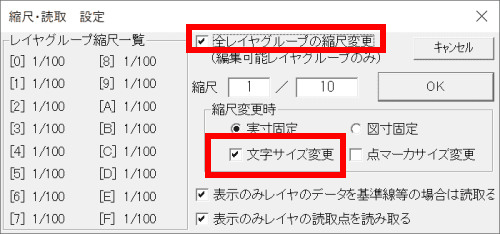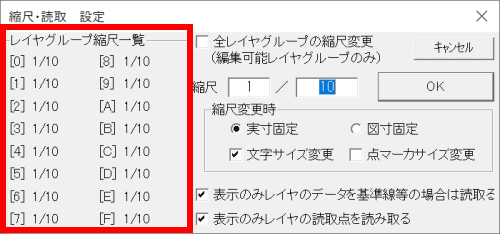Jw_cadでレイヤに縮尺を指定しよう!考え方&使い方を徹底解説
作成日:2021.10.15
更新日:2021.10.15

Jw_cad では図面を作成する時に縮尺と用紙サイズを設定してから作図を行うことが一般的です。
AutoCAD は作図領域が「実物大で作図を行うためのモデル空間」と、「作図後に尺度を設定し印刷用レイアウトを作成するためのペーパー空間」の2つに分かれています。
一方で、Jw_cad では「作図を行うときから印刷用のサイズとレイアウト」で作成していきます。
場合によっては Jw_cad でも実寸大で作成し、作図後に複写コマンドの「倍率」オプションを利用して用紙サイズに合わせた図形サイズに修正して印刷することもあるようですが、Jw_cad で建物などの大きなモノを実寸大で作成するとファイルサイズが重くなって動作が遅くなってしまう事もあるためあまりお勧めできません。
このように、Jw_cad で 図面を書くときに必須な機能の一つが縮尺です 。
この記事では縮尺を設定する方法やレイヤと縮尺の考え方を詳しく解説しています。
目次

縮尺はどのように決めるのか
図面を書く準備として、まず縮尺をいくつにするのかを考えます。
これらが決まったら、Jw_cad の作業領域でレイヤグループに対して縮尺を設定します。
縮尺は、用紙サイズに合わせて決定します。
A4 へ印刷するなら A4 サイズに、A3 サイズで印刷するなら A3 サイズに収まるように縮尺を決めます。
ただし、A4 サイズへ収まるからと言って例えば 1:98 のような半端な縮尺を設定することは推奨されていません。
一般的に、JIS 規格で推奨されている尺度を用います。
縮尺に関しては下記の記事をご参照ください。

レイヤグループに縮尺を設定する
Jw_cad は、レイヤグループに対して縮尺の設定を行います。
レイヤグループとは16枚のレイヤが所属しているグループのことです。
レイヤグループに対して縮尺を設定することで、そのレイヤグループに所属しているレイヤは全て同じ縮尺 となります。
レイヤ一枚一枚に対して縮尺を設定することはできません。
 ▲ ○で囲まれた値がレイヤ、□で囲まれた値がレイヤグループ。
▲ ○で囲まれた値がレイヤ、□で囲まれた値がレイヤグループ。
レイヤグループに縮尺を指定する方法
- ステータスバー右下のレイヤ名が表示されているボタンをクリックします。
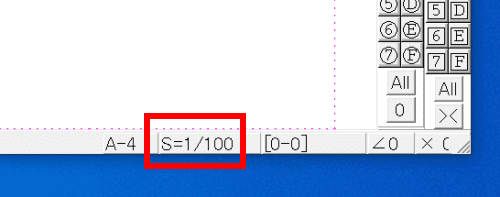
- 縮尺・読取 設定ダイアログが表示されます。指定する縮尺を入力します。
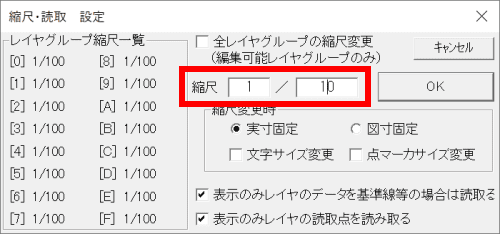
- ミスを減らすために「全レイヤグループの縮尺変更」と「文字サイズ変更」へチェックを入れます。オプションの機能については別の記事でご紹介しています。
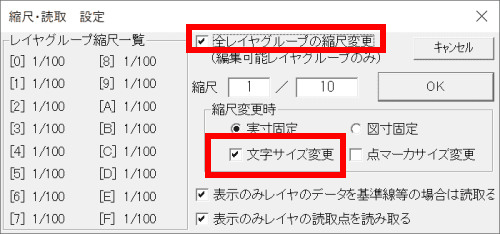
- OK ボタンを押してダイアログを閉じるとレイヤグループの縮尺が変更されました。
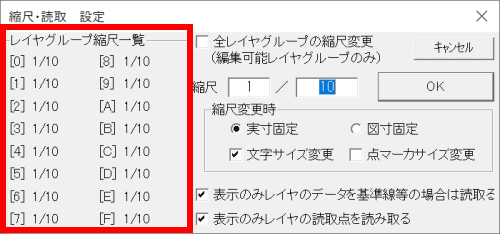
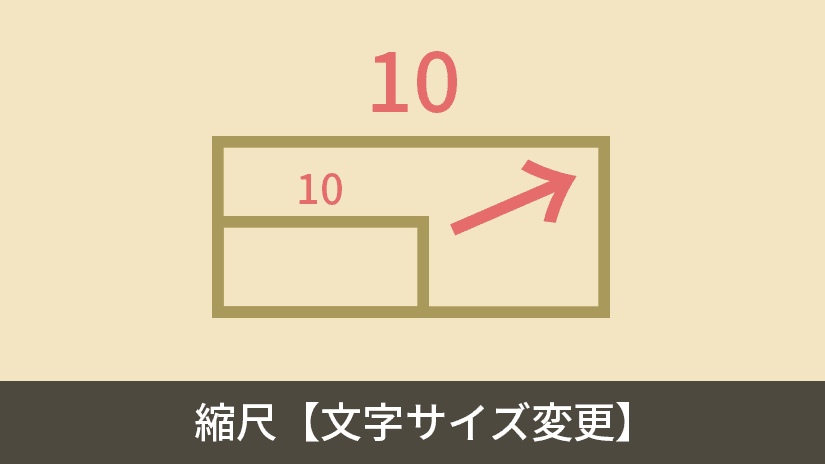
1枚の図面に複数の縮尺を指定する
1枚の図面で複数の縮尺を利用したいときは、レイヤグループで分けて作図を行います。
レイヤグループごとに縮尺を指定するには、縮尺・読取 設定ダイアログから縮尺を指定するときに「全レイヤグループの縮尺変更」へチェックを入れずに縮尺の変更を行います。
すると、現在選択しているレイヤグループのみ縮尺を変更することが可能です。

このように、レイヤグループごとに異なる縮尺を設定すれば、例えば 1/100 の全体図と 1/30 の部分詳細図などを1枚の図面に収めることが可能です。
しかし、このように1枚の図面の中に複数の尺度が含まれた図面は、選択するレイヤグループを間違えると大きなミスへと繋がってしまう可能性もありますので注意して取り扱いましょう。