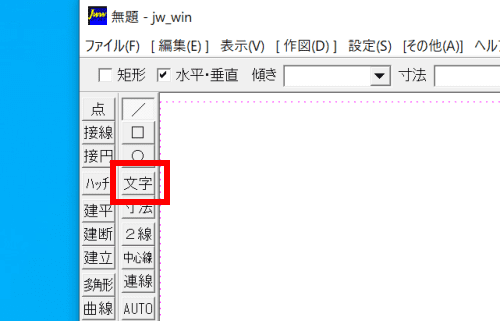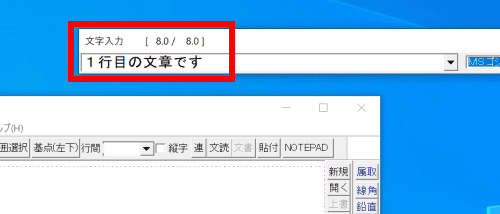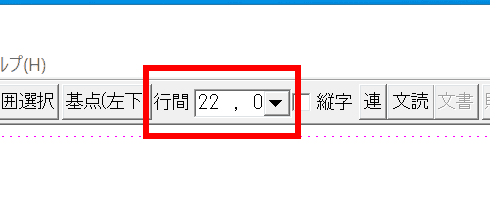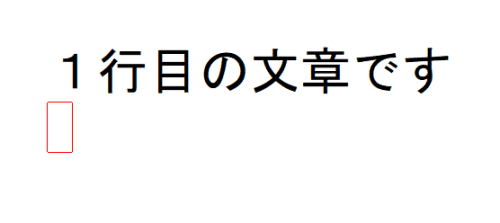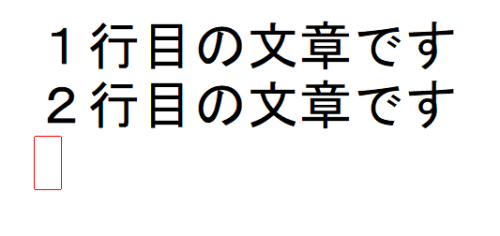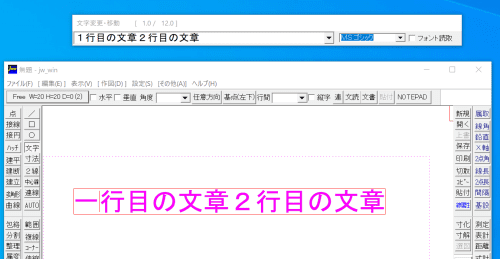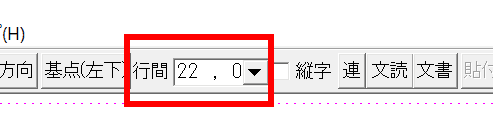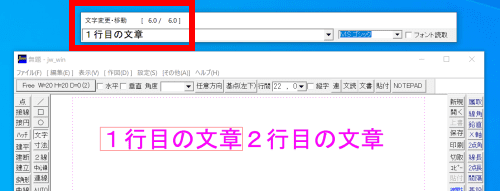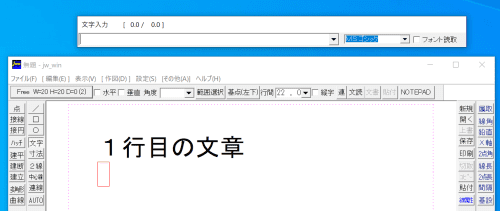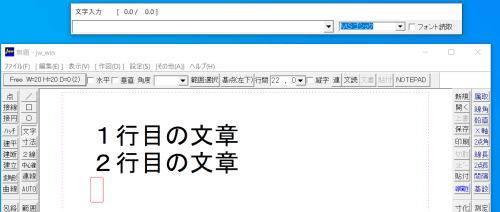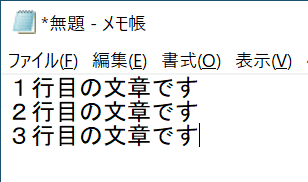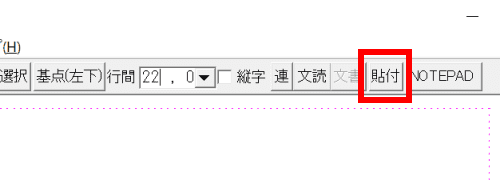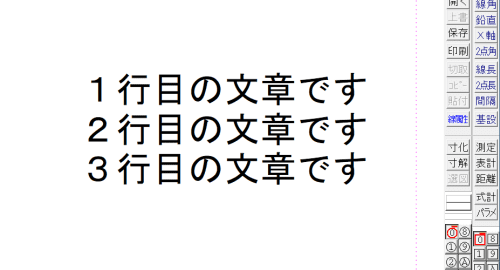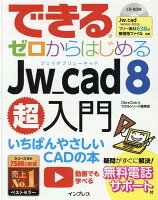Jw_cad で文字の改行をしたい!すぐに実践できる3つの改行テクニック
作成日:2021.08.12
更新日:2021.08.27

Jw_cad で改行を含む文字や文章を入力したいとき、Enter キーや Alt + Enter キーでの改行ができないため、一行ずつ入力を行っている方 もいらっしゃるのではないでしょうか。
1行ずつ文字を作成すると位置合わせに手間取ったり、移動や編集で余分な作業が増えてしまいますよね。
しかし、Jw_cad でも文字を改行を使った文章を作成することができる のでご安心ください。
この記事では、Jw_cad で改行を含む文字列を作成する方法を解説しています。
目次

Jw_cad で文字を改行する
Jw_cad で文字を改行するには、「行間」というオプションを指定します。Word や Excel のように Enter キー Alt キーを利用して改行することはできません。
感覚的に改行できないために少し難しく感じてしまうかもしれませんが、手順を覚えてしまえば誰でも簡単に改行した文章を作成できますので、早速改行方法をご紹介いたします。
さて、Jw_cad で改行を行うときに指定する「行間」とは、感じの通り「行と行の間のスペース」のことです。
デフォルトで行間は指定されておらず、また、入力する文字の大きさによって調整が必要です。
行間の指定と改行は次の方法で設定します。
Jw_cad で文字を改行する方法
- ツールバーから「文字」コマンドを起動します。
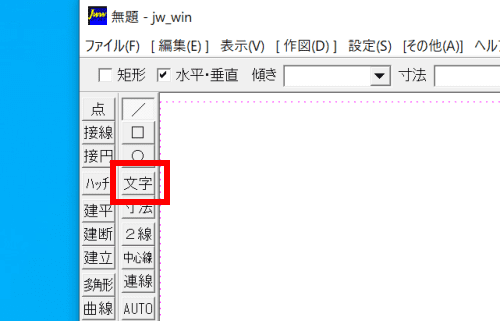
- 文字入力ダイアログに1行目を入力します。
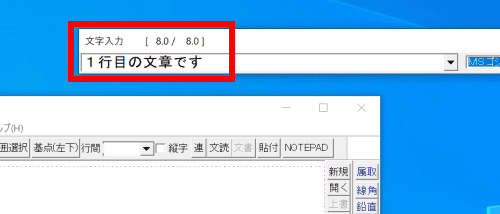
- コントロールバーの「行間」オプションに、行間を入力します。
行間は、文字サイズによって設定する値が異なります。 ポイント
ポイント
W … weight(文字の横幅)、H … height(文字の高さ)、D … Distance(文字の距離)を表しています。
今回の図面では、文字高さが 20 となっているため行間を 22,0 と設定します。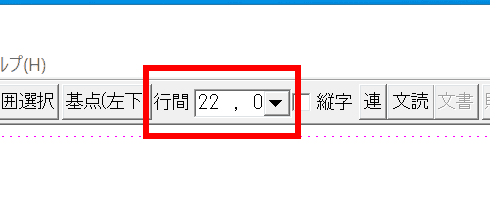 ポイント
ポイント
行間を文字高さと同じ 20 に設定すると行と行の間のスペースがなくなってしまうため、今回は 文字高さ 20 + 行間隔 2 = 22 を設定しています。
行間を広げたい場合は行間隔の数値を大きくしてみてくださいね。 - 図面内をクリックして、文字の位置を指示します。
そうすると、自動的に2行目の挿入位置に赤枠が表示されていることが分かります。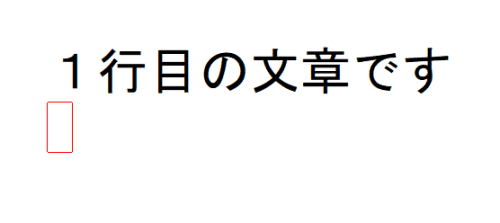
- 続けて、2行目以降を入力していきます。
2行目からは文字入力ダイアログに文字を入力後、Enter キーを押下することで指定した行間で文字を挿入できます。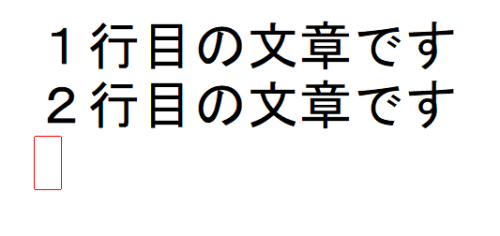
行間と字下げの指定
行間の指定では、「22, 0」のようにカンマを使って2つの数値を入力しました。
区切ったカンマの 左側は行間、右側は字下げ幅 を表しています。
字下げ幅とは、行頭に空白をいれるインデントのことを示しています。
例えば、「22, 20」と入力してみると、2行目以降は1文字ずつ字下げされていくことが分かります。
字下げが不要な場合は数値を 0 に戻して改行を行いましょう。

字下げを行う場合、字下げ幅は文字の横幅を参考に指定する必要があります。

Jw_cad で入力済みの文字を改行する
続いて、すでに入力した文字を改行するにはどのような操作を行えばよいのでしょうか。
Jw_cad では、入力した文字自体を改行することはできません。
しかし、入力した文字を編集して2行目以降にコピー&ペーストすることが可能です。
Jw_cad で入力済みの文字を改行する方法
- ツールバーから「文字」コマンドを起動します。
- 改行したい文字をダブルクリックで選択します。
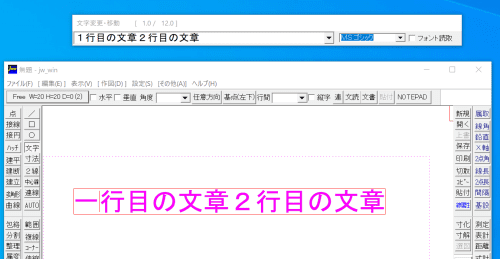
- コントロールバーの行間オプションに行間を入力します。今回は「22,0」としています。
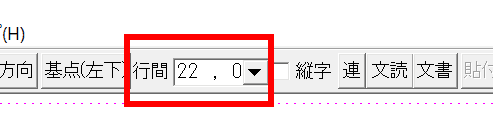
- 文字変更・移動ダイアログから、2行目以降に表示したい文字をコピーしてから削除します。
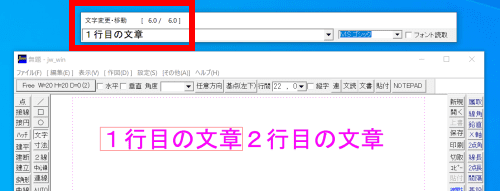
- Enter キーを押下すると、2行目が追加されます。
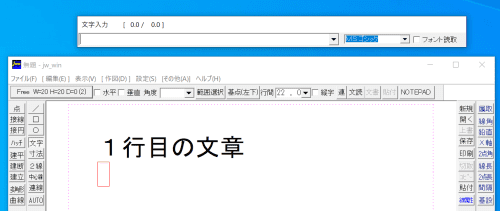
- 先ほどコピーした文字を貼り付けて Enter キーを押下することで入力済の文字を改行することができました。
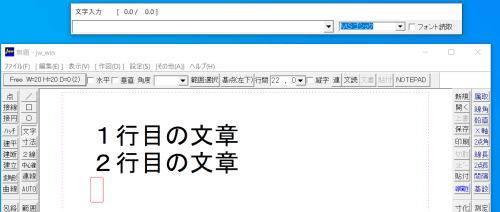
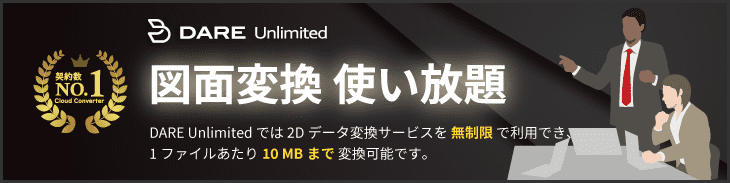
Jw_cad で改行のあるテキストを貼り付ける
Jw_cad で改行のあるテキストを貼り付ける場合、文字入力ダイアログへペーストしても1行目しか貼り付けることができません。
しかし、Jw_cad でも改行のあるテキストを貼り付けることが可能です。
Jw_cad で改行のあるテキストを貼り付ける方法
- Word やテキストエディタなどに書いた文章をコピーします。
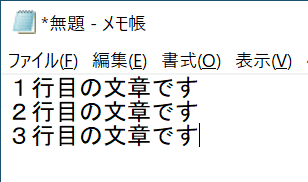
- ツールバーから「文字」コマンドを起動します。
- コントロールバーの「貼付」オプションをクリックします。
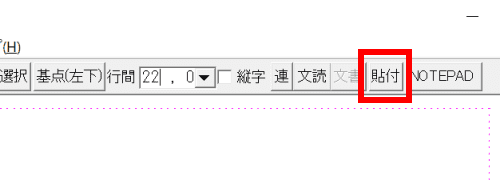
- コントロールバーの行間を入力します。今回は「22,0」としています。
- 文字を貼り付ける位置をクリックします。以上で、改行のあるテキストを貼り付けることができました。
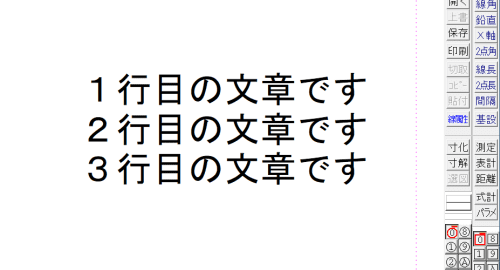

図面に文字を入れるとき、一般的には横書きが多いですが、場合によって縦書きをしたいときもあるでしょう。 そのようなときは、文字コマンドのオプションで指定すれば簡単に縦書きをすることが可能です。

Jw_cad で DXF ファイルを開いた時に文字化け・図形の欠損が起こってしまっていることから DXF の図面精度が低いと感じることはないでしょうか。
そろそろ脱初心者…製図の方法を学ぶなら
筆者が実際に読んで役に立った Jw_cad の本をご紹介しています。
WEB で知ることができる無料の情報だけでは物足りなくなってきたときや、CAD の使い方から次のステップへ進みたい方はぜひご参考いただけると嬉しいです。