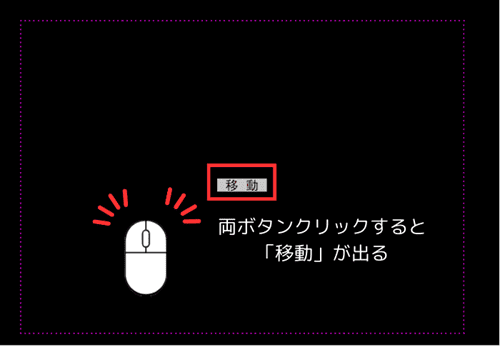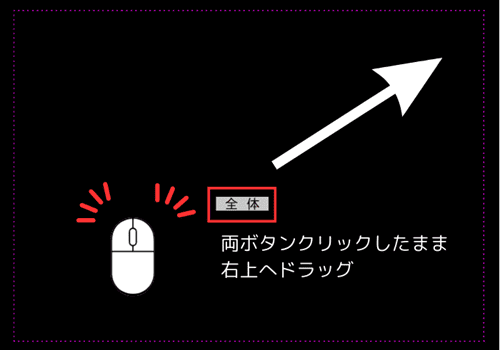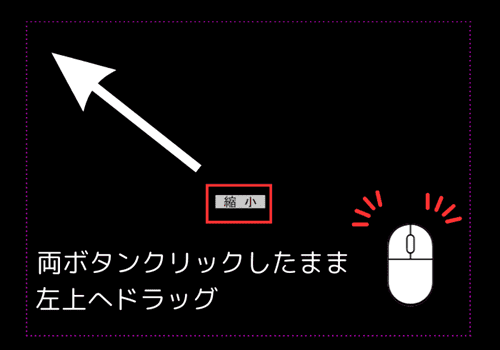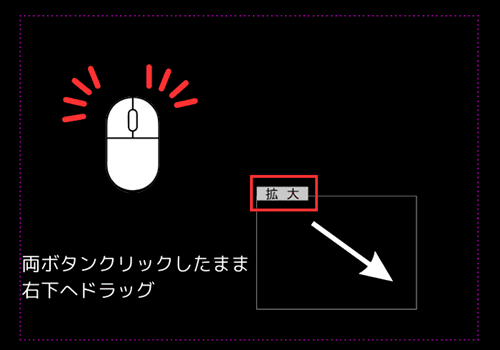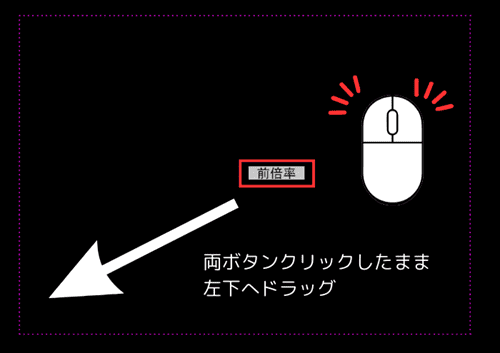Jw_cad 画面移動をスムーズに行うコツ
作成日:2024.04.01
更新日:2024.04.03

Jw_cad を使い始めて、まず困るのが、画面移動の方法ではないでしょうか?
普段使用するパソコンのように動かない…マウスホイールも動かないし、画面がスクロールしない!どうなってるの!?と、当初私自身、だいぶ戸惑いました。それだけで「何これ…使いづらい…」と思ったものです。画面移動が思うようにできないと、作業も滞り、ストレスに…。
でも、そんなあなたも大丈夫!この記事では、Jw_cad での画面移動の設定・効率アップのコツをご紹介します。
目次
- 1. パソコンとは違う!Jw_cad での画面移動は難しい?
- 2. Jw-cad マウス使用の画面移動 3選!
- 3. Jw-cad キーボード使用の画面移動
- 4. Jw-cadの基本設定で画面移動をコントロール!
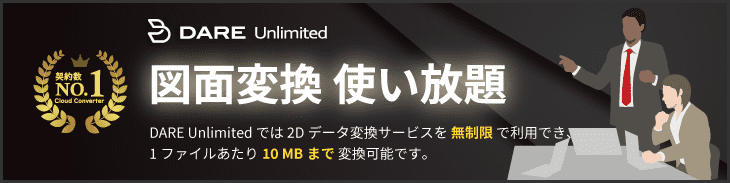
1. パソコンとは違う!Jw_cad での画面移動は難しい?
パソコンの画面移動と、Jw_cad での画面移動は少し違います。パソコンでの画面移動は、対象物を固定したまま視点を変えるイメージ。Jw_cad では図面そのものを動かすので、画面移動させると図面も一緒に動きます。
んん?そう言われても、何だかイメージが湧かず難しい…そう思われた方も多いと思います。普段使い慣れているパソコンとの感覚の違いによって、Jw_cad が少し難しく感じるのかもしれません。
でも、安心してください!Jw_cad で画面移動する時に使える機能はたくさんあります。
その中から、ご自身に合った機能を選んで使っていきましょう!
2. Jw-cad マウス使用の画面移動 3選!
- 【オススメ!】Jw-cad マウスホイールで画面移動
- Jw-cad 両ボタン(またはホイールボタン)で画面移動
- Jw-cad ボタンの長押しで画面移動
ひとつひとつ、詳しく見ていきましよう!
1. 【オススメ!】Jw-cad マウスホイールで画面移動
パソコン操作でお馴染みのマウスホイール。マウスホイールにあらかじめ設定をすることで、マウスの位置を起点にして、画面を縮小・拡大することができます。
メイン画面上部のメニューバーの「設定」から「基本設定」を選択、基本設定ウィンドウを開きます。

右側のツールバーから「基設」を選んでも同じウィンドウが開きます。

一般(2)のタブを開くと、右下に「マウスホイール」というチェック項目があります。

+にチェックを入れると、マウスホイールを+方向に回したときに画面が拡大し、-方向に回したときに画面が縮小します。
-にチェックを入れると、逆の動きになります。ご自身の使いやすいほうを選んで下さいね。
さらに拡大・縮小の率も(1.1〜5.0)の範囲で変える事ができます。こちらは図面の縮尺・用紙サイズなどによっても変わってきますので、それぞれ使いやすいところに設定しましょう。
また、「Shift」キーを押しながら拡大・縮小を行うと、設定されている拡大・縮小率よりも細かく拡大・縮小を行うことができます。ぜひ試してみて下さい。
2. Jw-cad 両ボタン(またはホイールボタン)で画面移動
Jw_cad の特徴の一つに、マウスの両ボタンを同時に押す操作の仕方があります。
通常のパソコン操作では無い動きなので、最初は使いづらい…と感じるかもしれませんが、慣れると非常に便利で、作業効率アップにも繋がります。
ぜひ使用してみてください。
また、両ボタンの同時押しが慣れない…という方は、ホイールボタン押下でも同じ動作が可能です。
●画面中央へ移動
- 両ボタン同時押下(またはホイールボタン押下)
- 押下した位置が画面中央へ移動
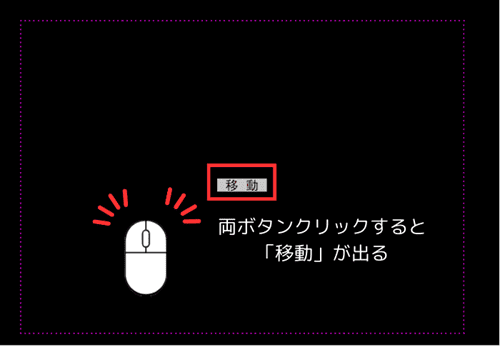
●画面全体表示
- 両ボタン同時押下(またはホイールボタン押下)
- 右上へドラッグ
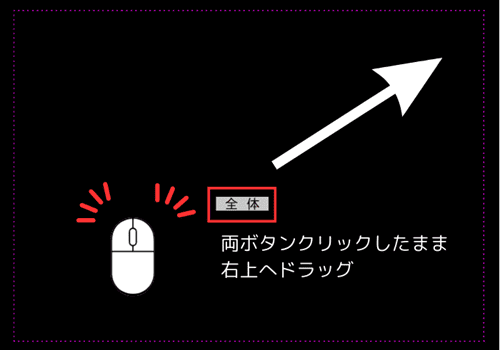
●1/2縮小表示
- 両ボタン同時押下(またはホイールボタン押下)
- 左上へドラッグ
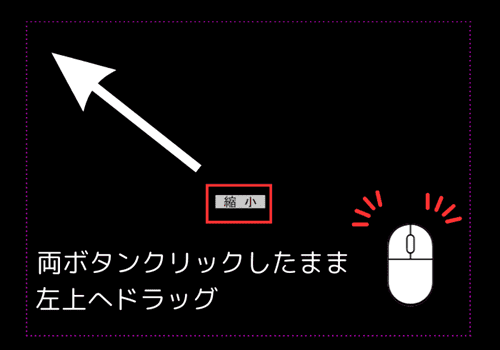
●指定範囲を拡大表示
- 両ボタン同時押下(またはホイールボタン押下)
- 右下へドラッグ
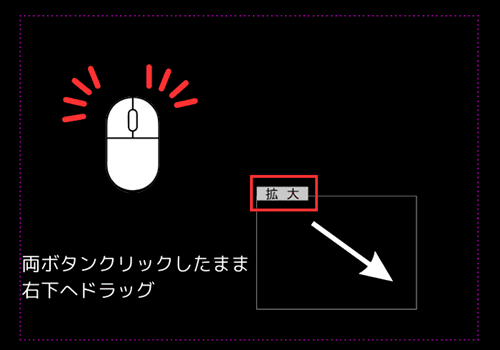
●前の倍率で表示
- 両ボタン同時押下(またはホイールボタン押下)
- 左下へドラッグ
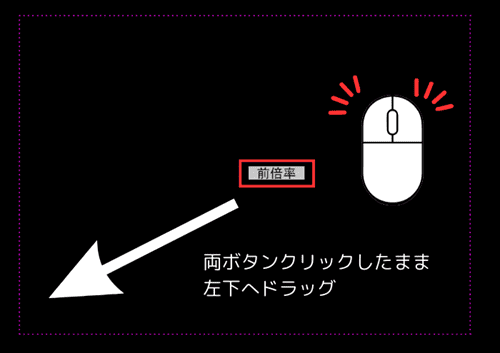
3. Jw-cad ボタンの長押しで画面移動
マウスボタンの長押しによって、画面移動・拡大・縮小を行う方法もあります。
メイン画面上部のメニューバーの「設定」から「基本設定」を選択、基本設定ウィンドウを開きます。
右側のツールバーから「基設」を選んでも同じウィンドウが開きます。
一般(1)のタブを開くと、中央より下に「マウスの左または右ボタンを押して1秒待つとズーム操作(L:移動)(R:縮小・拡大)」という項目があります。

これにチェックを入れておくと、ボタンの長押しによる画面移動と縮小・拡大が可能になります。
左ボタンを長押しすると、画面移動に切り替わります。自動でマウスの位置が画面の中心になるように画面移動します。
また、右ボタンを長押しすると、画面の縮小・拡大に切り替わります。マウス移動なしと下に移動したときは縮小、マウスを上に移動したときは拡大となります。
3. Jw-cad キーボード使用の画面移動
次はキーボード使用の画面移動についてです。
こちらもあらかじめ操作前に設定しておくことで、画面移動が可能となります。
メイン画面上部のメニューバーの「設定」から「基本設定」を選択、基本設定ウィンドウを開きます。

右側のツールバーから「基設」を選んでも同じウィンドウが開きます。

一般(2)のタブを開き、画面中程「矢印キーで画面移動、PageUp・PageDownで画面拡大・縮小、Homeで全画面表示にする」という項目にチェックを入れます。

この設定によって、キーボードの矢印キーやPageUp・PageUpボタン、Homeボタンを使って画面移動・拡大・縮小・全画面表示ができるようになります。
視覚的に動きが分かるので、初心者の方にも分かりやすい方法となります。
また、「Shift」キーを押しながら画面移動(矢印キー)・拡大(PageUp)・縮小(PageUp)を行うと、設定されてる移動率、拡大・縮小率より細かく動きます。
さらに、「Shift」キーを押しながら、マウスをドラッグすることでも、自由に画面移動が可能です。その場合は下記設定をしてください。
メイン画面上部のメニューバーの「設定」から「基本設定」を選択、基本設定ウィンドウを開きます。

右側のツールバーから「基設」を選択しても同じウィンドウが開きます。

一般(2)のタブを開き、画面中下「Shift+左ドラッグで画面スライド」にチェックを入れます。

4. Jw-cadの基本設定で画面移動をコントロール!
Jw_cad での画面移動は、操作前に「基本設定」でマウス、キーボードの設定をすることで、スムーズにできるようになります。
設定すれば、マウス・キーボード、両アイテムの画面移動合わせ技が可能!
ご自身の使いやすいように、お好みに設定を変更してみて下さいね。
上手に画面移動・拡大・縮小を使いこなして、Jw_cad をストレス無く使用し、作業効率アップを目指しましょう。