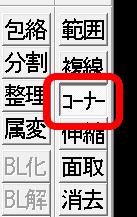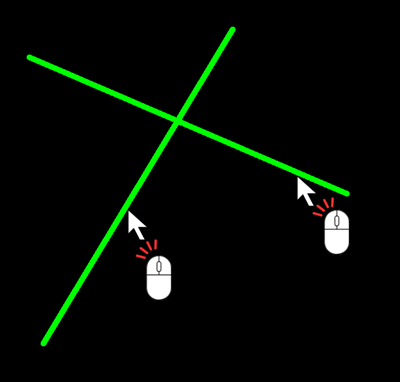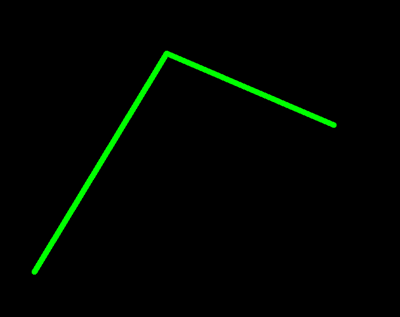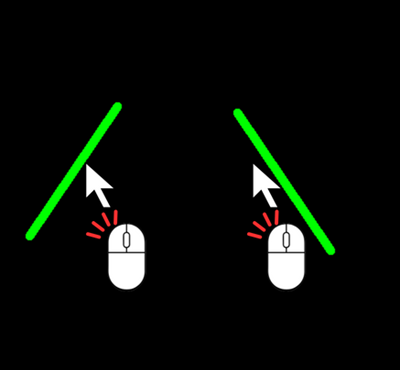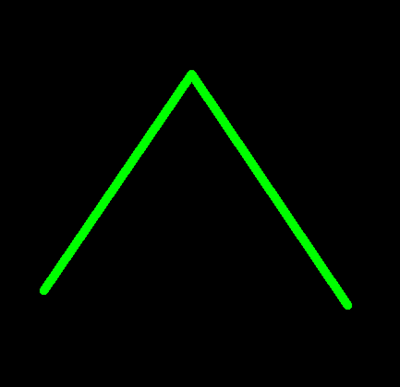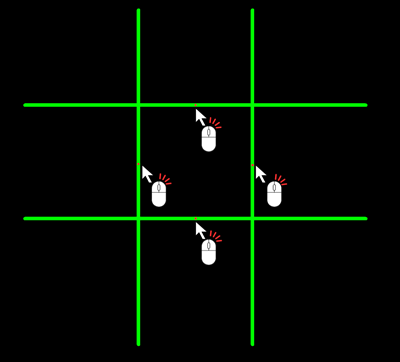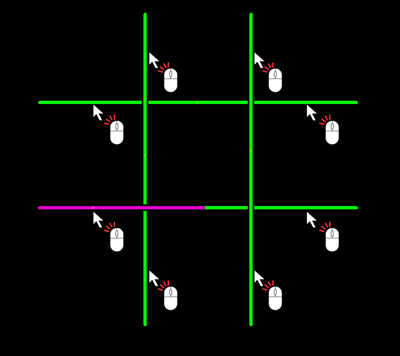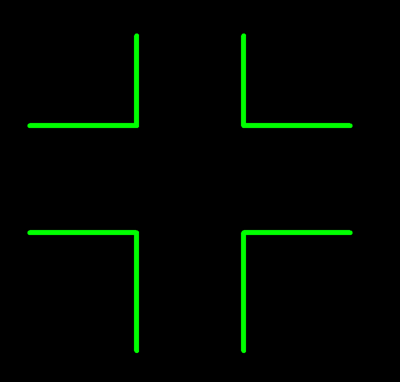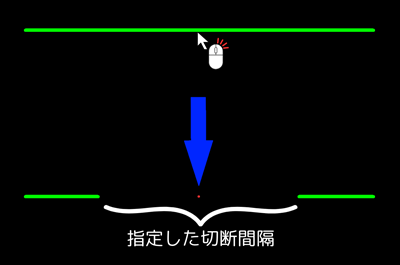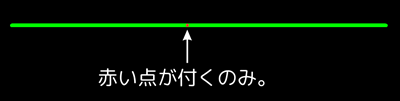Jw_cad 「コーナー」コマンドの使い方と覚えておきたい3つのポイント
作成日:2024.04.18
更新日:2024.04.18

Jw_cad で作図中、角を作りたい、はみ出た線を整えたい、そんな場面はありませんか?
私は、はみ出した線を消去コマンドを使って消そうと思ったら、別の線を消してしまった!!
まずい、一度戻って消してしまった線を戻して…と、作業の手間が増えていた経験があります。
そんなとき、役立つのが「コーナー」コマンドです。
このコマンドを使えば、簡単に図面を整えることが可能になります。
「コーナー」コマンドを正しく使用すれば、私のような経験をすることはないと思います。
この記事では Jw_cad の「コーナー」コマンドの役割、基本の使い方、覚えておきたい3つのポイントを解説します。
図面作成における効率性を高めるために、ぜひ「コーナー」コマンドの使い方をマスターしましょう!
目次
- 1. Jw_cad 「コーナー」コマンドについて
- 2.Jw_cad 「コーナー」コマンドで線を【連結】する
- 3. Jw_cad 「コーナー」コマンドで線を【切断】する
- 4. Jw_cad 「コーナー」コマンド 覚えておきたい3つのポイント
- 5. Jw_cad 「コーナー」コマンドを使いこして、作図をスピーディーに!

1. Jw_cad 「コーナー」コマンドについて
「コーナー」コマンドとは?
その名の通り、「線や円弧を連結し、角を簡単に処理する機能」です。
2線や円弧の交点で角を作ったり、線を伸縮させて角を合わせることができます。
また、線や円弧の切断もできます。
図面作成や修正作業で、頻繁に使用するコマンドです。
「コーナー」と「面取り」の違いとは?
Jw_cad の「コーナー」コマンドと「面取り」コマンドの違いは、線や円弧の交点に面を作成するかどうかです。
「面取り」では交点に面が作られますが、「コーナー」では面は作成されません。
「コーナー」も「面取り」も2線が離れている場合、自動的に線を伸ばしてつなげる点は一緒ですが、その「つながり方」が異なります。
「面取り」では、角面や丸面などの「面」を作成してつなげますが、「コーナー」では、単純に「線が伸びて交わるだけ」となります。

2.Jw_cad 「コーナー」コマンドで線を【連結】する
【連結】によって、2線の角を合わせたり、線同士をつなげることができます。

2線の交点をコーナー処理する方法
2線が交差しているとき、残したい線をクリックすることでコーナー処理できます。
- 左のツールバーにある「コーナー」を左クリック。
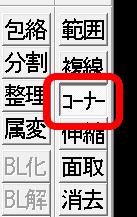
- 2つの線の残したい側をそれぞれ左クリックする。
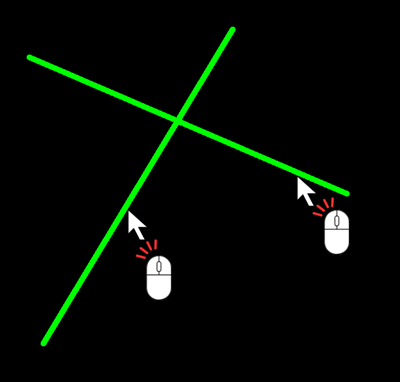
2つの線が、交点でコーナー処理されました。
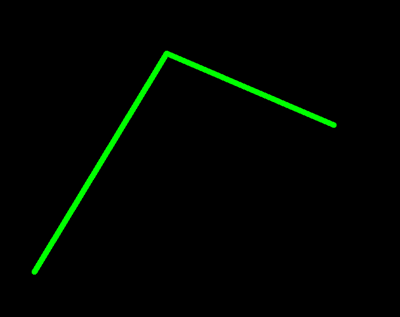
交差していない2線を延長してコーナー処理する方法
2線が交差していないとき、線を延長してコーナー処理できます。
- 左のツールバーにある「コーナー」を左クリック。
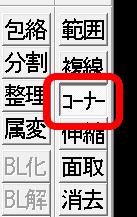
- 2つの線、それぞれを左クリックする。
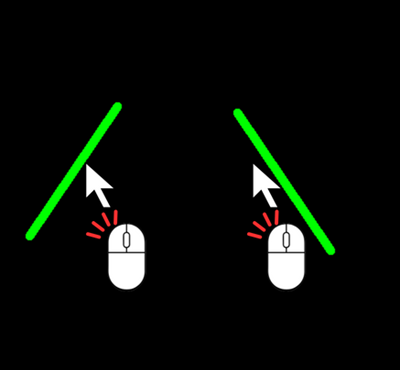
2つの線が、交点まで伸びて連結されました。
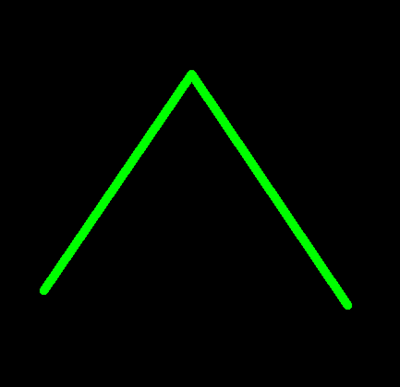
交点間を間引き・連結してコーナー処理する方法
- 線の切りたいところで右クリックする。(赤い点がつく)
※切断については、3. Jw_cad 「コーナー」コマンドで線を【切断】する で詳しく解説しています。
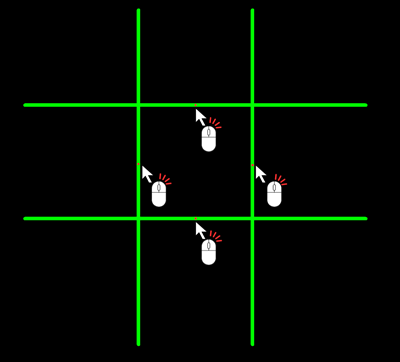
- コーナーを作る要領で、残したい側を左クリックする。
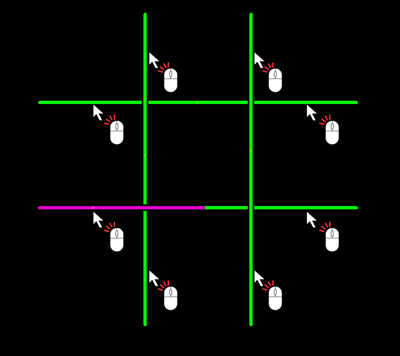
線が切断され、かつコーナー処理もされました。
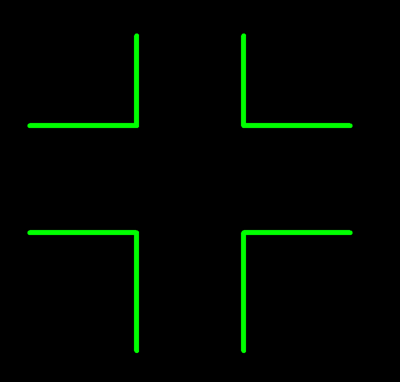
3. Jw_cad 「コーナー」コマンドで線を【切断】する
「コーナー」コマンドを実行中、線・円・円弧上の右クリックした位置で図形を【切断】することができます。

任意の切断間隔で線を切断する方法
例:切断間隔40で切断する
- 左のツールバーにある「コーナー」を左クリック。
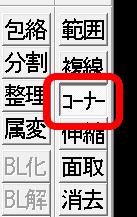
- コントロールバー「切断間隔」に40と入力。
- 実寸にチェックを入れる。
([実寸]にチェックを入れるとレイヤグループで指定している縮尺の寸法となる。チェック無しの場合、切断間隔は印刷した時のmm寸法となる)

- 線上の切断したい位置で右クリック。
右クリックした位置(赤い点)を中心に、切断間隔で指定した分消えました。
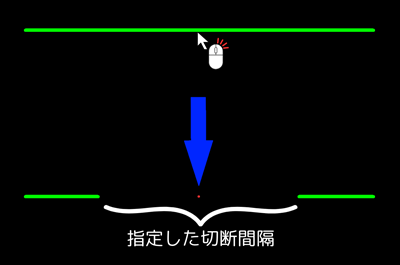
必須!切断間隔の設定
-
切断間隔を入力しない(空白)で切断した場合

見た目上は変化がないが、切断位置に隙間が出来ず切断される。赤い点が付くのみ。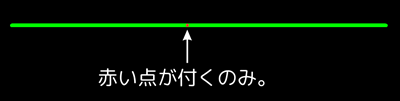
-
切断間隔を設定した場合
右クリックした位置(赤い点)を中心に、切断間隔で指定した長さ分消える。
(上記例を参照)
「コーナー」コマンドで切断するときの注意点
切断操作の右クリックでは、点は読み取れません。その為、正確な位置での切断はできないので 覚えておきましょう!
4. Jw_cad 「コーナー」コマンド 覚えておきたい3つのポイント
1. 【重要】クリック位置によるコーナー処理の違い
交差する2線を連結する場合、クリック位置によって、コーナー処理が変わります。
例:交差する2線のクリック位置A・BとA・Cで、コーナーコマンドを実行する。
≪クリック位置A・Bの場合≫

右コーナーができました。

≪クリック位置A・Cの場合≫

左コーナーができました。

クリック位置によって、コーナーができる位置が変わるります。
コーナーをどのように作成したいかによって、クリック位置が変わりますので気を付けましょう。
2. 2線を連結するときのポイント
「コーナー」コマンド実行には、2線がどこかで交差することが条件となります。
平行線の場合はコーナー処理ができません。

また、2線を選択したときに、2線同士が同一線上にある場合、1本の直線で連結できます。

3. 円弧を連結するときのポイント
円弧の連結は、交差していれば連結できますが、交差していない場合、連結することはできません。
交差している場合、連結できます。

交差していない場合、連結できません。( 「計算できません」と表示される )

5. Jw_cad 「コーナー」コマンドを使いこして、作図をスピーディーに!
Jw_cad で「コーナー」コマンドは、よく使用されるコマンドの一つです。
伸縮や消去などの、他のコマンドと組み合わせて適切に使用することで、作図をスピーディーに進めることができます。
ぜひ覚えておきたい3つのポイントも頭に入れて、「コーナー」コマンドを使いこなしてくださいね!