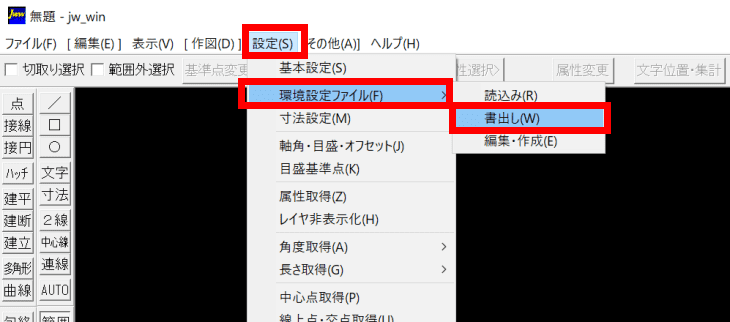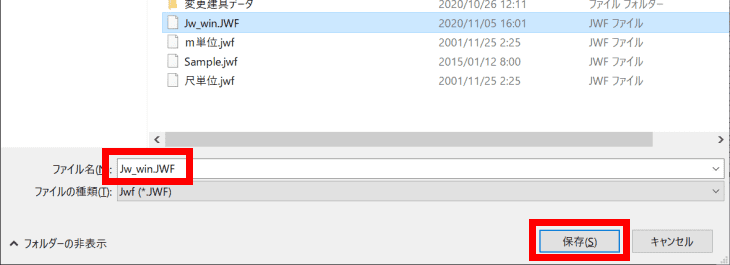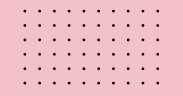Jw_cad の基本設定と設定の保存方法を徹底解説
作成日:2021.08.12
更新日:2021.08.12

Jw_cad の「基設」コマンド、基本設定についておすすめの設定やそれぞれの設定の解説を行っています。
初めて Jw_cad で作図を行う方はこの記事を参考に基本設定を行ってみて、操作に慣れてきたら自身の使いやすい設定を探してみてはいかがでしょうか。
目次
基本設定の起動
Jw_cad の基本設定は、ツールバーの「基設」か、メニューバーの「設定(S) > 基本設定(S)」より起動することが可能です。

一般(1)
おすすめの設定はこちらです。

クロックメニューを表示しない
マウスをドラッグして操作する Jw_cad 独自の操作メニュー「クロックメニュー」を使うか使わないかの選択です。
使い方が難しいため Jw_cad をに慣れるまでは「表示しない」としてもよいでしょう。
読み取り点に仮点表示
右クリックで点を読み取ったとき、読み取り点に仮点を表示します。
左クリックで任意の点を指定したのか、右クリックで点を読み取ったのかを簡単に把握できるようになります。
消去部分を再表示する
消去コマンドで重なっている図形を削除したとき、チェックを入れていないと重なっていた部分が一時的に非表示にされます。
このオプションにチェックを入れると一時的に非表示にされることを回避できます。
ファイル読込項目
ファイルを開いたときに、図面のほかに読み込む項目を指定します。
図面を保存したときの設定でファイルを読み込むことで、すぐに作図が再開できますので、すべての項目にチェックを入れるとよいでしょう。
用紙枠を表示する
作図領域に用紙枠を表示します。
Jw_cad は AutoCAD のように表がないため、作図する位置を決めるためにも表示するとよいでしょう。
入力数値の文字を大きくする
数値を入力するボックス内の文字が大きくなります。
ディスプレイの解像度や好みにもよりますが、チェックを入れておくとよいでしょう。
ステータスバーの文字を大きくする
ステータスバーの文字が大きくなります。
ディスプレイの解像度や好みにもよりますが、チェックを入れておくとよいでしょう。
ファイル選択にコモンダイアログを使用する
図面を開くときなどファイルを選択する際に window のエクスプローラーを利用します。
Windows での操作に慣れている人は、このオプションにチェックを入れた方が使いやすいでしょう。
画像・ソリッドを最初に描画
図面の中に画像やソリッドが配置されている場合に、それらを最初に描写します。
例えば画像やソリッドと文字が重ねて配置してあるとき、このオプションをオンにすることで画像やソリッドの上に文字が表示されるようになります。
透過属性
色の透過をオンにします。
ソリッド描画順:レイヤ順
ソリッドの描画順序を指定します。
基本的に作図もレイヤ順で行うため、ソリッド描画順もレイヤ順で問題ないです。
新規ファイルのときレイヤ名・状態を初期化、プロフィール・環境ファイルを再読込み
新規ファイルを作成したとき、レイヤ名や状態を初期化して、プロフィールや環境ファイルを再読み込みします。
一般(2)
おすすめの設定はこちらです。

文字コマンドのとき文字位置指定後に文字入力を行う
文字コマンドを使用するときに、文字の位置を指定してから文字の入力を行います。
矢印キーで画面移動、PageUp・PageDownで画面拡大・縮小、Homede全体表示にする
キーボード入力で画面移動や拡大縮小を行えるようにします。
デフォルトではマウスの左右をクリックしてドラッグすることで画面の移動や拡大縮小を行いますが、マウスでの操作は不便なためキーボードからも操作が行えるとよいでしょう。
Shift+左ドラッグで画面スライド
Shift+左ドラッグで画面移動を行えます。
マウスホイール:-
マウスホイールでの拡大縮小を行えるようにします。
「 - 」は、ホイールを上に回したときに拡大、下に回したときに縮小となります。
これは、AutoCAD の拡大縮小と同じ操作です。特に AutoCAD を利用したことのある方は「-」で設定した方がよいでしょう。
色・画面
おすすめの設定はこちらです。
印刷の際にも、線の太さが反映されるように設定をカスタマイズします。
「プリンタ出力 要素」は、「線幅を1/100mm単位とする」にチェックを入れないと設定することができません。

線幅を表示倍率に拡大して描画
画面を拡大したときに、線幅が設定されている線や円は、画面の表示倍率に比例した線幅で描写されるようになります。
印刷時に
印刷時にも線幅が印刷倍率に比例して描写されます。
線幅を1/100mm単位とする
線幅を線色ごとにmm単位で指定できるようになります。
このオプションにチェックを付けた後、「プリンタ出力 要素」の「線幅」を以下の通り変更します。
線色1:13
線色2:18
線色3:25
線色4:35
線色5:50
線色6:70
線色7:100
線色8:140
色彩の初期化
背景色を白にするため、色彩の初期化を行います。
背景色:白
色彩の初期化を行うと、背景色を変更できます。
ここでは、「白」を選択します。
線種
線種はデフォルトで問題ありません。
設定が画像と異なる場合は、左下の「線種の初期化」をクリックしてデフォルトに戻します。

文字
文字の設定は図面ファイルに保存されるため、図面を作成するごとに設定が必要です。
文字については別の記事にて解説予定です。

AUTO
AUTO はデフォルトで問題ありません。

KEY
KEY はデフォルトで問題ありません。

DXF・SXF・KWC
DXF・SXF・KWC はデフォルトで問題ありません。
設定が画像と異なる場合は、ダイアログ下の「SXF線種変換設定の初期化」をクリックしてデフォルトに戻します。

設定の保存
最後に、これまで設定を行った環境ファイルを保存します。
環境ファイルを保存しないまま新しいファイルを作成すると、今回設定を行った内容がすべてリセットされます。
設定の保存方法
- メニューバーから「設定」>「環境設定ファイル(F)」>「書き出し(W)」を選択します。
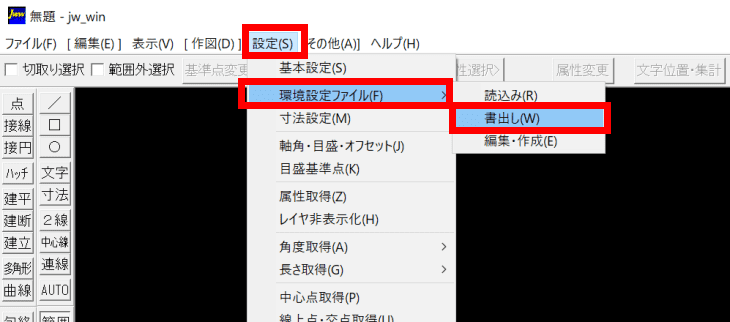
- ファイル名に「Jw_win」と入力し、保存します。
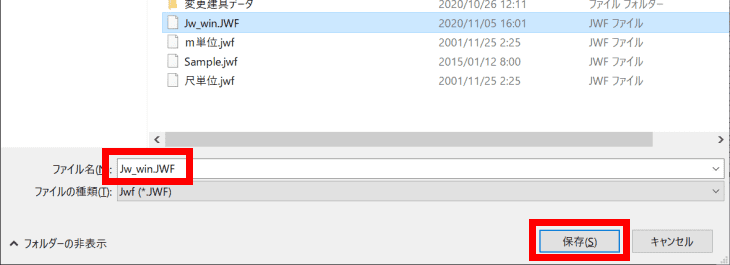
- すでにファイルが存在する場合、問題がなければ上書きを行います。
上書きが心配な場合は、先に既存のファイル名を別のファイル名へ変更しておきましょう。
以上で、環境設定ファイルの書き出しが完了しました。新しいファイルを作成すると今回設定した内容が読み込まれます。