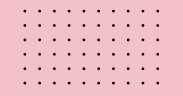Jw_cad 画面背景色の変更方法は?
作成日:2024.04.01
更新日:2024.04.03

Jw_cad を長時間使用していると、目が疲れて集中できない…疲れたなぁ…と感じたことはありませんか?
そんなときは!
作図画面の背景色を変更することで、少しでも目への負荷を軽減できます。
背景色を変えたことで、あら!目の疲れが減った!
ご自身にとって快適な作業環境を整えるためにも、Jw_cad の画面背景色の変更方法、画面背景色に黒をおすすめするワケをご紹介します!
目次

1. Jw_cad 画面背景色の変更方法
Jw_cad の初期設定では、画面背景色は 「白」 になっています。違う色に変更したい…そんなときは以下の方法で背景色を変更してください。
メイン画面上部のメニューバーの 「設定」 から 「基本設定」 を選択すると、基本設定ウィンドウが開きます。

右側のツールバーから 「基設」 を選んでも同じウィンドウが開きます。

色・画面のタブを開くと、一番下の設定に 「色彩の初期化」 というボタンがあります。

このボタンをクリックすると、 「背景色:白」 「背景色:黒」 「背景色:深緑」 の3つのボタンを選択できるようになります。

変更したい色をクリックし、一番下 「OK」 で背景色の変更ができます。
2. 画面背景色に黒をおすすめするワケ
目の疲れを軽減できる
パソコンの画面は赤・緑・青の3つの色(RGB)の組み合わせで色を表現しています。

白色の場合、画面が赤・緑・青の全ての光を放出し最大の状態になるため、目に強い刺激を与えます。これにより、長時間白色画面を見続けると、目が疲れやすくなります。
反対に、黒色の場合、赤・緑・青の全ての光は最小の状態となります。そのため、目に優しい環境を作ることができ、疲れを軽減することができます。
背景色が黒以外だと、見づらい色が出てしまう
黒背景色は、画面上の線や図形を際立たせ、はっきりと見やすくします。色彩を強調し、それらが画面上で鮮明に浮かび上がるようになります。

反対に明るい背景色では、線や図形が目立ちにくくなり、作業中に見落としやすくなります。

そのため、Jw_cad のような図面作成ソフトを使う際には、黒背景色を選択することで、線や図形をより見やすく、効率的に作業することができます。
3. 画面背景色変更で Jw_cad をストレスフリーに
Jw_cad を使う多くの方が、業務中ほとんどパソコンと ”にらめっこ” 状態にあると思います。
「目が疲れる…」
「線の位置を見間違えて、また書き直し…」
こんなことになる前に!
ご自身に合った画面背景色を選択し、少しでも目に優しく、また作業効率の良い環境にして、Jw_cad を使いこなしましょう!