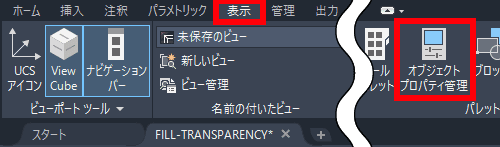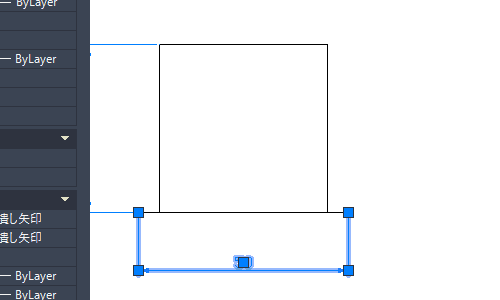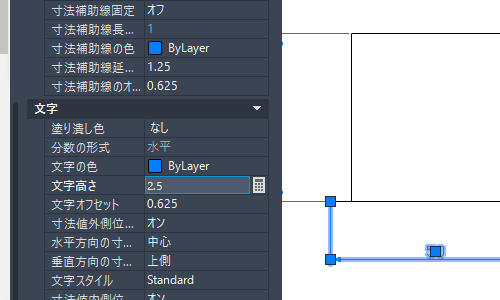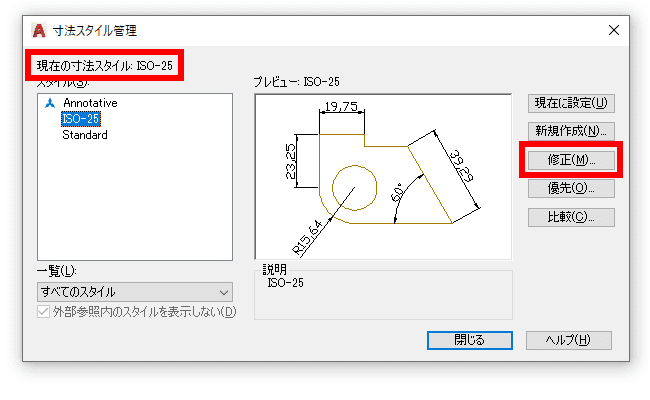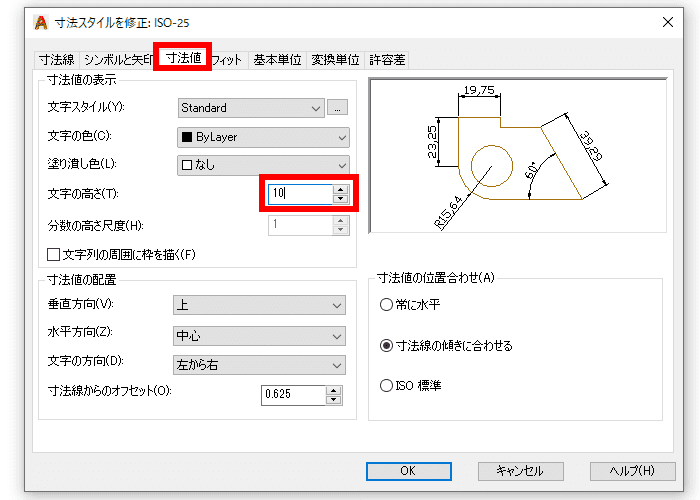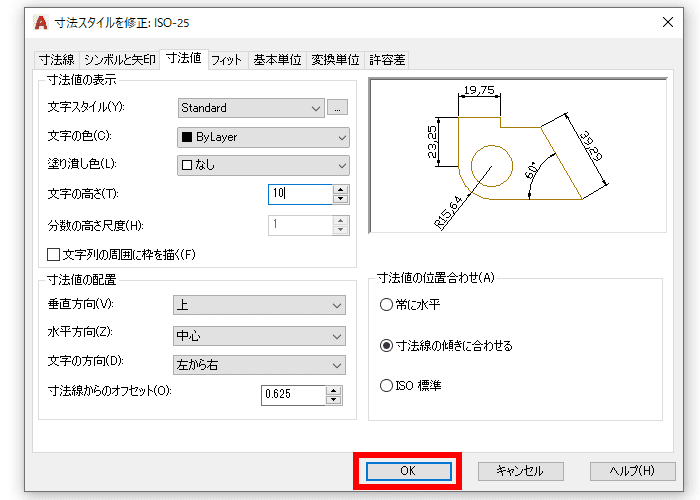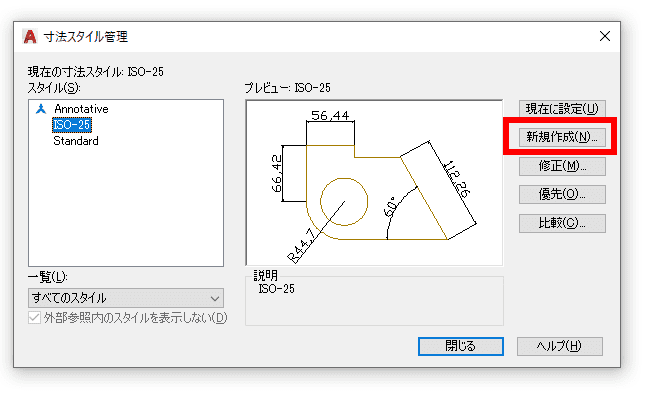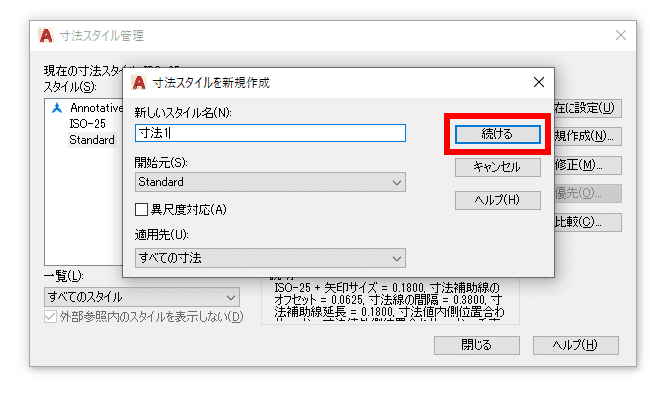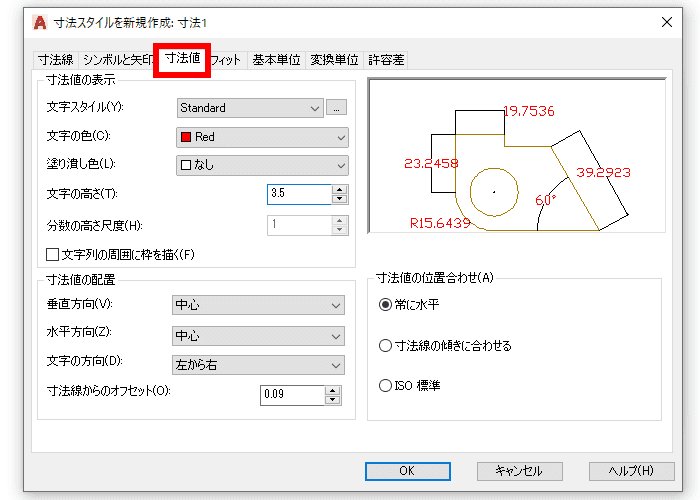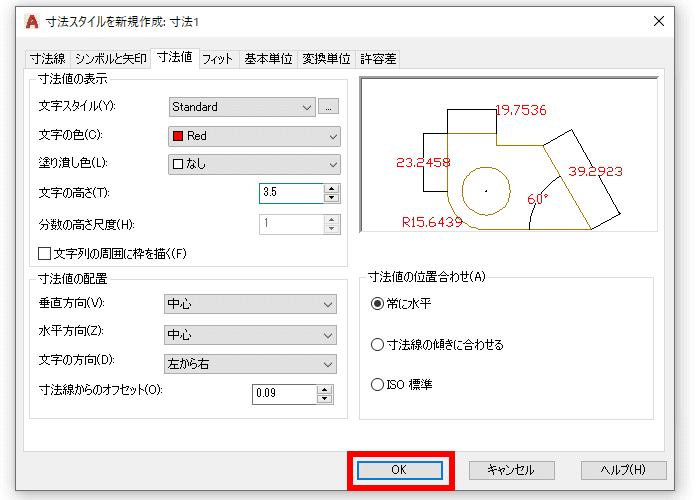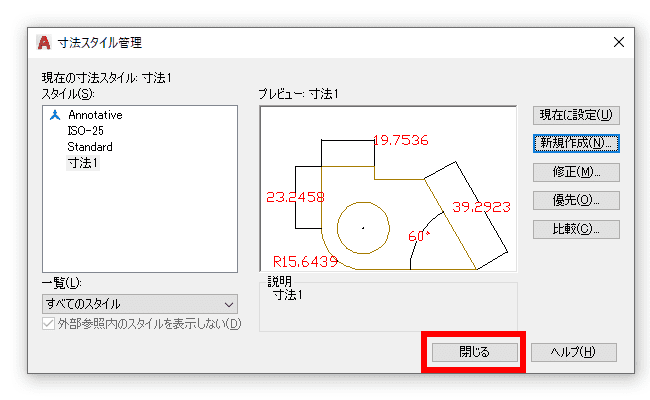AutoCADで寸法の文字サイズを変えたい!寸法スタイル管理の設定方法
作成日:2021.08.20
更新日:2021.08.24

目次
- 寸法の文字サイズを変更するのが面倒!
- 寸法スタイル管理で寸法の設定を変更する
- どうやって起動する?
- 寸法スタイルを修正してみよう
- 寸法スタイルを新規作成してみよう
- 作成したはずの寸法スタイルがなくなった!
- 寸法スタイル管理を使って思い通りの寸法を作成しよう

寸法の文字サイズを変更するのが面倒!
今回は AutoCAD で寸法に文字サイズを設定する方法を解説します。設定する場所は「寸法スタイル管理」です。一度設定すると自動的に設定した文字サイズに統一することができます。 ちなみに、寸法スタイル管理を使用せずに一つ一つの寸法の文字サイズを変更する方法は以下の通りです。
- 表示タブのパレットパネルからオブジェクトプロパティ管理を表示します。
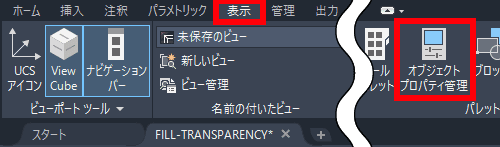
- 寸法をクリックします。 ( ダブルクリックではありません )
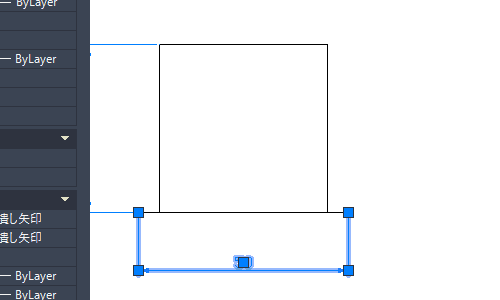
- 文字カテゴリの中の「文字高さ」の数値を変更して Enter します。
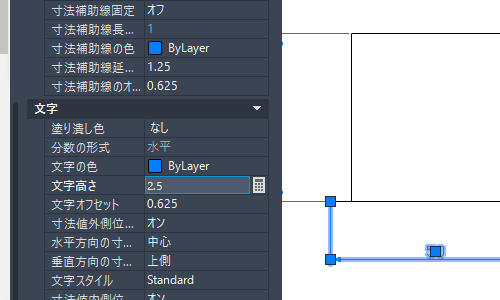
これで寸法の文字サイズは変更できますが、 時間がかかるし面倒 ですよね。
そこで、今回は寸法の文字サイズを登録・使用する方法を解説します。
寸法スタイル管理で寸法の設定を変更する
寸法の文字サイズを登録・変更するために「寸法スタイル管理」コマンドを使用します。
どうやって起動する?
寸法スタイル管理の起動方法は 2 つあります。
注釈タブ
注釈タブ > 寸法記入パネル > 右下のボタンを選択
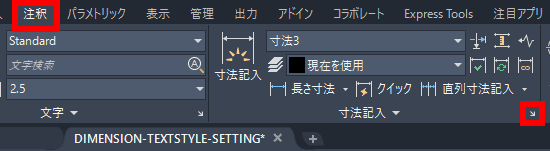
コマンド
作図領域またはコマンドライン上で「 DIMSTYLE 」コマンドを入力

寸法スタイルを修正してみよう
まずは寸法スタイルの修正方法を解説します。
- DIMSTYLE コマンドを起動します。(今回は注釈タブから起動します)
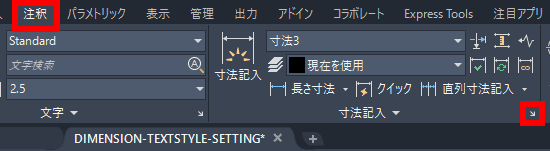
- 修正したい寸法スタイルを左側から選択して「修正」ボタンを押します。今回は「 ISO-25 」を修正します。
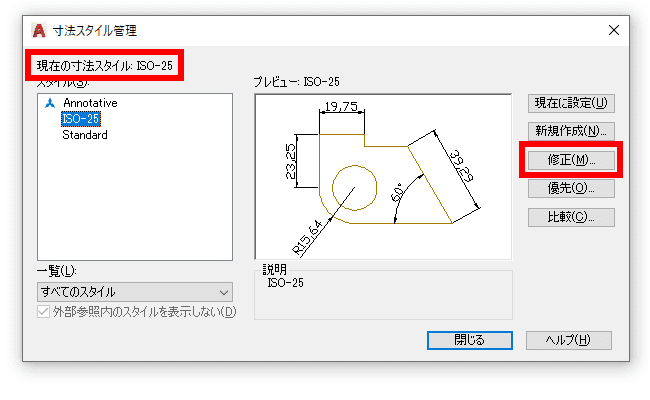
- 寸法値タブの「文字の高さ」を 10 に設定します。
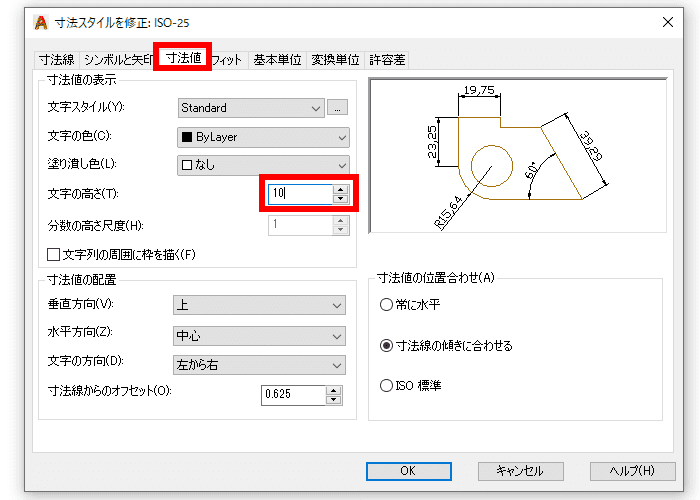
- 「 OK ボタン」でダイアログを閉じます。
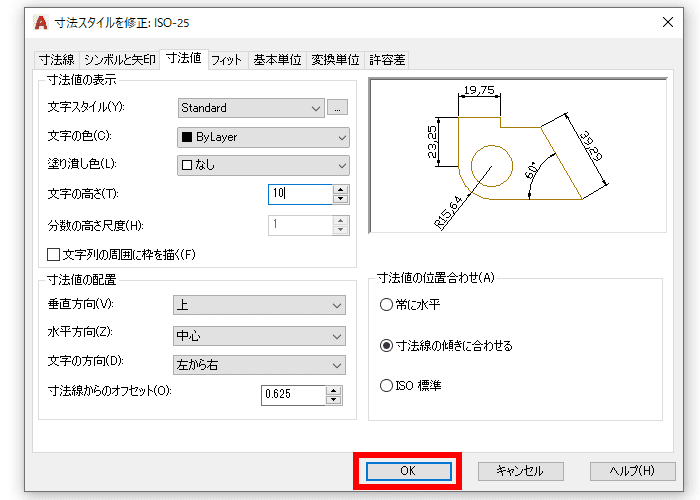
- 現在の寸法スタイルが「ISO-25」になっていることを確認して「閉じる」ボタンでダイアログを閉じます。もし違っている場合は右上の「現在に設定 (N) 」ボタンを押してから閉じます。
これで、現在「 ISO-25 」で書いた寸法の文字高さを変更できました。

寸法スタイルを新規作成してみよう
ここからは、寸法スタイルを新規作成する方法を解説します。
- 「新規作成」ボタンを押します。
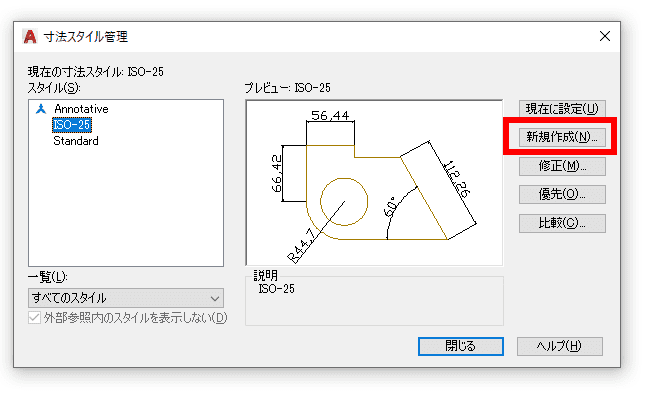
- 「適用先」に寸法スタイル名を入れます。(今回は「寸法 1 」という名前にします)
- 「参照元」を選択します。参照元で選択した寸法スタイルの設定を引き継いだ上で設定変更ができます。
- 「異尺度対応」にしたい場合は「異尺度対応 (A) 」にチェックを入れます。
- 「続ける」ボタンを押します。
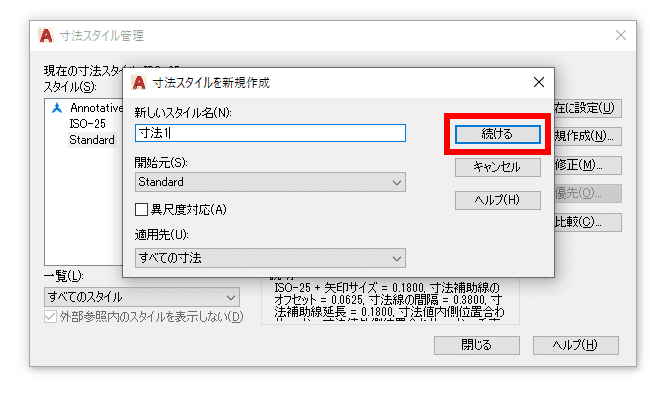
- 「寸法値」タブで文字のスタイルや色、文字の高さなどを設定します。(今回は文字の色を「 Red 」文字の高さを「 3.5 」に設定します)
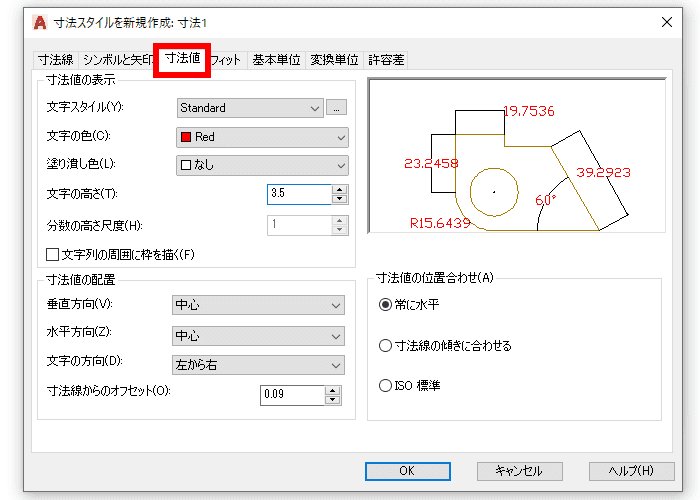
- 「 OK ボタン」でダイアログを閉じます。
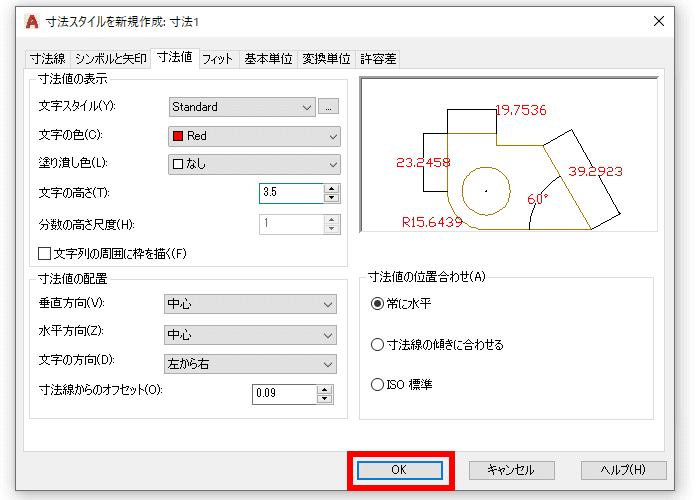
- 現在の寸法スタイルが「 ISO-25 」になっていることを確認して「閉じる」ボタンでダイアログを閉じます。もし違っている場合は右上の「現在に設定 (N) 」ボタンを押してから閉じます。
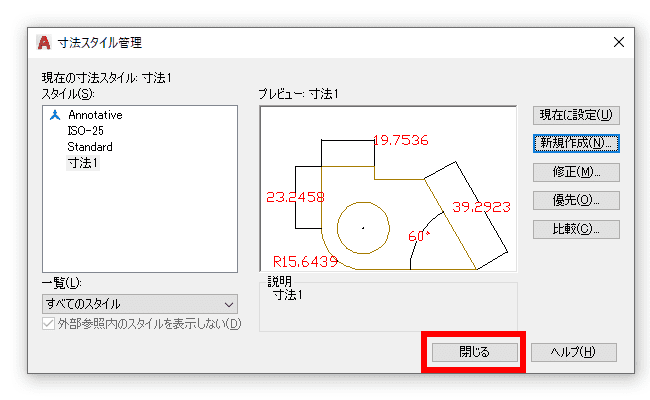
これで寸法スタイルを新規作成することができました。
注釈タブで寸法設定した寸法スタイルになっていることを確認したら「長さ寸法記入」等の寸法記入コマンドで寸法を作成して確認しましょう。

作成したはずの寸法スタイルがなくなった!
寸法スタイルを作成したのに別の機会に使おうとしたらリストに無い… そんなときは新規図面を開くなどして「寸法スタイルを保存した図面を使用していない」可能性があります。図面寸法スタイルは AutoCAD に保存されるのではなく 図面に保存 されますのでご注意ください。 他の図面でも寸法スタイルを使用したい場合は
- 寸法を保存した図面を別名で保存して使いまわす
- 図面をテンプレートとして保存する
- デザインセンターで寸法スタイルをコピーする
上記の方法があります。具体的な方法は別記事で解説します。
寸法スタイル管理を使って思い通りの寸法を作成しよう
作成する図面に対して寸法値の記載方法に決まりがある場合があります。そんなときは寸法スタイル管理で最初に寸法スタイルを登録しておけば製図スピード UP つながります。ぜひ使ってみてくださいね。
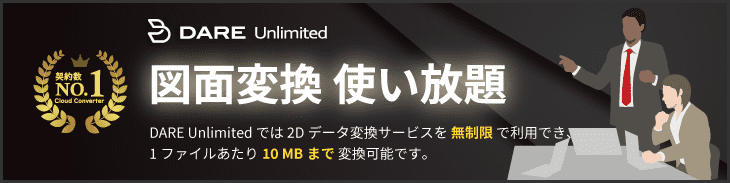
この記事は、AutoCAD 体験版を利用して作成されました。
無料で利用できる AutoCAD 体験版のインストール方法については下記をご参照ください。