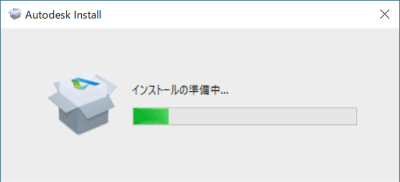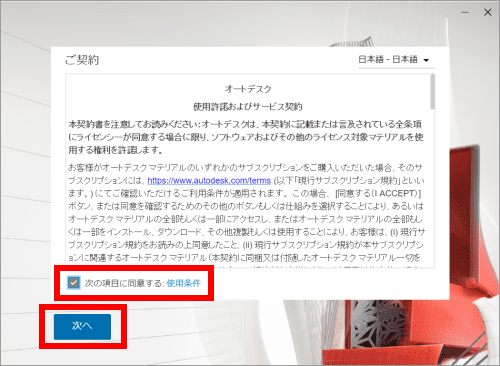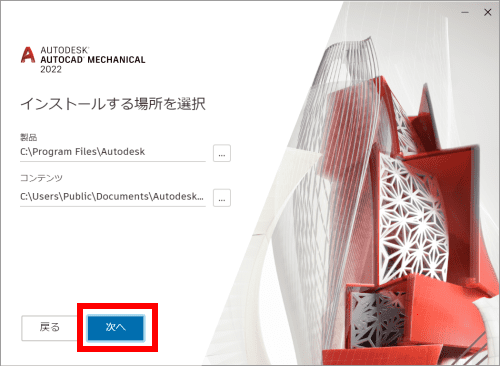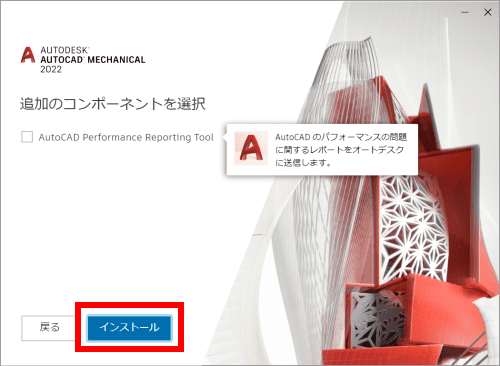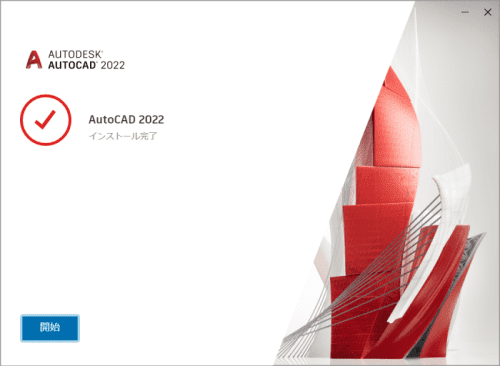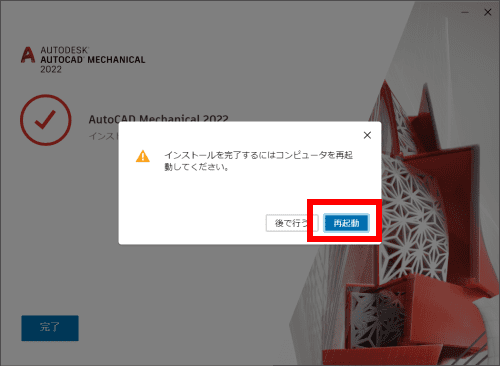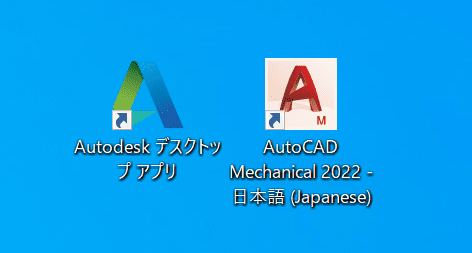【無料】AutoCAD体験版のインストール方法を9ステップで徹底解説
作成日:2021.08.17
更新日:2021.08.20

AutoCAD は、国内の CAD 市場でシェア No.1 を誇る2次元汎用 CAD です。
2021年6月に AutoCAD のレギュラー版が AutoCAD LT の価格で利用できるようになり、実質的な値下げ施策が行われました。
そんな AutoCAD ですが、体験版を利用することで業種別ツールセットも利用できる「AutoCAD Plus」を1か月間無料で利用することができます!
まずは無料で利用できる体験版から AutoCAD の使用感を試してみてはいかがでしょうか。
この記事では、AutoCAD の体験版インストール方法について詳しく解説しています。
体験版 AutoCAD のダウンロード方法については下記の記事をご参照ください。
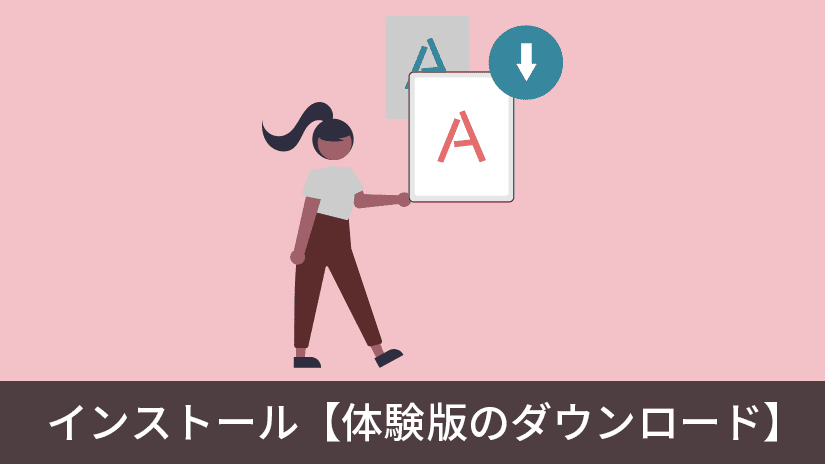
目次
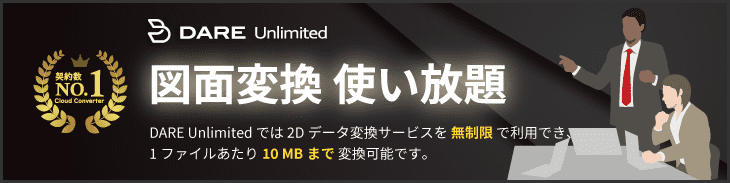
AutoCAD のインストールに必要なスペック
AutoCAD をインストールする前に、AutoCAD のインストールに必要なスペックを確認してみましょう。
AutoCAD 2022 including specialized toolsets (業種別ツールセット含む)の動作環境は以下のように記載されています。
| 必要環境 | 必要スペック |
|---|---|
| 対応OS | 64 ビット版 Microsoft® Windows® 10 |
| プロセッサ | 基本: 2.5 ~ 2.9 GHz のプロセッサ 推奨: 3 GHz 以上のプロセッサ |
| RAM | 基本: 8 GB 推奨: 16 GB |
| HDD | 10.0GB 以上 |
| ディスプレイ カード | 基本: 帯域幅 29 GB/秒の 1 GB GPU (DirectX 11 互換) 推奨: 帯域幅 106 GB/秒の 4 GB GPU (DirectX 12 互換) |
| その他 | .NET Framework 4.8 以降 |
AutoCAD は、Windows 10 の 64bit 以外は推奨していないようですね。
Mac OS で利用できる AutoCAD for Mac の動作環境については、こちらからご確認下さい。
AutoCAD のインストール方法
setup exe を起動する
AutoCAD の体験版をダウンロードすると、exe ファイルが保存されます。
インストールを進めるには、ダウンロードした exe ファイルをダブルクリックし、インストーラーを起動します。
「ユーザーアカウント制御」が表示された場合は「はい」を選択し、次へ進みます。

※ この記事では、AutoCAD Plus の Mechanical ツールセットの体験版をインストールします。インストールしたい体験版によって、exe のファイル名は異なります。
インストーラーの手順に従ってインストールを進める
- インストーラーを起動すると、「インストールの準備中」ダイアログが表示されます。
パソコンのスペックによって掛かる時間が異なりますので、準備が完了するまで少し待機しましょう。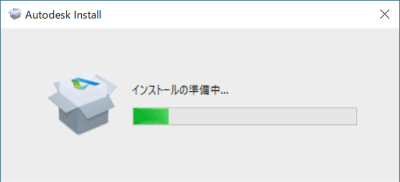
- 使用許諾およびサービス契約 野内容を確認し、「次の項目に同意する:使用条件」へチェックを入れ、「次へ」をクリックします。
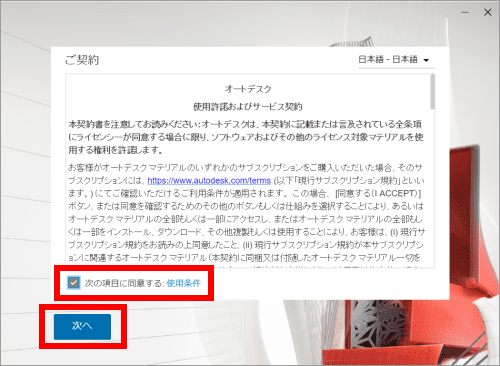
- インストールする場所を選択します。
デフォルトで問題ありませんので「次へ」をクリックします。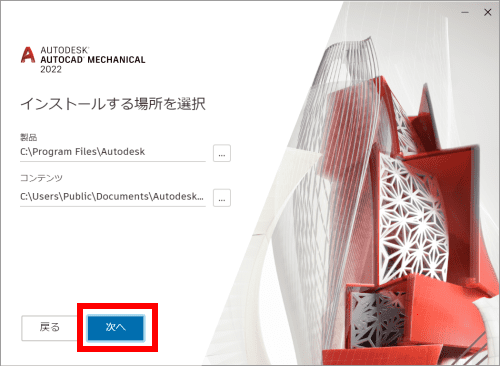
- 追加のコンポーネントを選択します。必要なものがあればチェックを入れましょう。
コンポーネント名にカーソルを載せると、コンポーネントの説明が表示されます。
確認が完了したら、「インストール」ボタンをクリックします。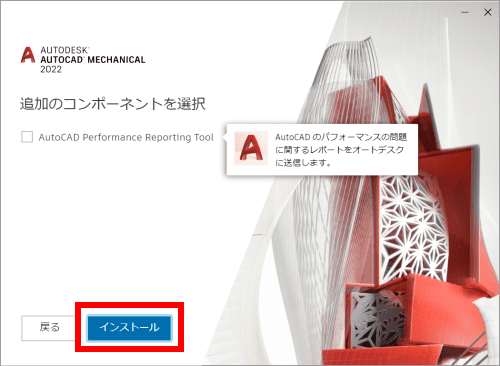
- インストールが始まります。
パソコンのスペックによってインストールにかかる時間は変わりますが、AutoCAD は比較的重いアプリケーションなので数分程度かかります。
- 以上で、AutoCAD のインストールが完了しました。「開始」をクリックすると AutoCAD を起動することが出来ます。
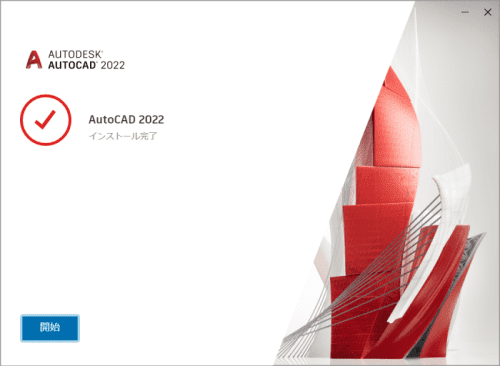
- インストール中にコンピューターの再起動を求められることがあります。
「後で行う」または「再起動」を選択し、インストールを進めます。
今回は、「再起動」を選択します。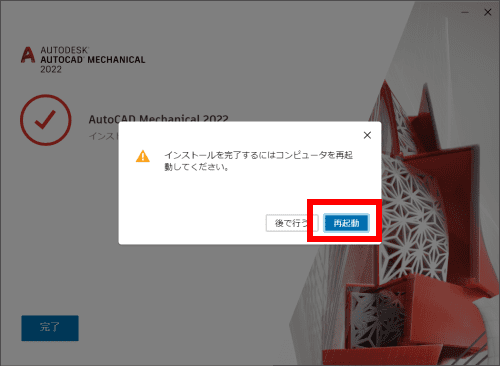
- 再起動が完了すると、AutoCAD のインストールが完了しました。AutoCAD と Autodesk デスクトップアプリの2つのアイコンがデスクトップに作成されていれば正しくインストールが完了しています。
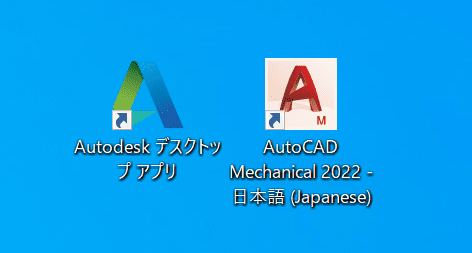
AutoCAD を起動する
インストールが完了したら、AutoCAD のアイコンをクリックして起動しましょう。
AutoCAD を起動すると、「体験版の使用を開始しますか?」という旨のダイアログが表示されます。
ここでは「体験版を使用開始」を選択します。

以上で、体験版の AutoCAD を利用できるようになりました。
体験期間が表示されているダイアログは右上の × ボタンで閉じましょう。
体験版から製品版へ移行する場合は・・・
AutoCAD の体験版を利用後に製品版へ移行したい場合は、AutoCAD を開き、右上に表示されている体験版期限マークをクリックします。

すると、体験期間が表示されたダイアログが開きますので、「購入」ボタンをクリックして Autodesk のサイトを開きます。あとは手順に従って製品版ライセンスを購入しましょう。

AutoCAD を始めよう
AutoCAD は 2021 年からこれまでの AutoCAD LT の価格でレギュラー版を利用することができるようになりました。 価格的な敷居が下がり、利用しやすくなった AutoCAD をこの機会に検討されてみてはいかがでしょうか。