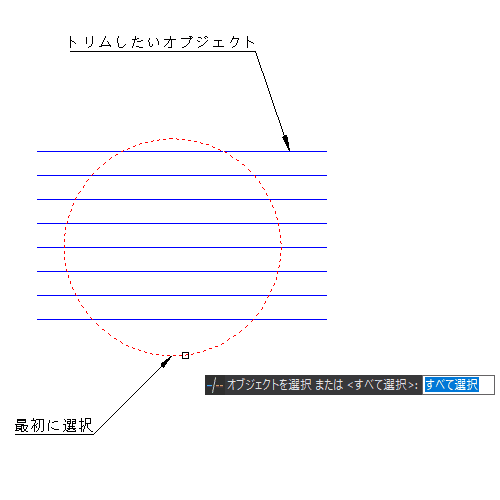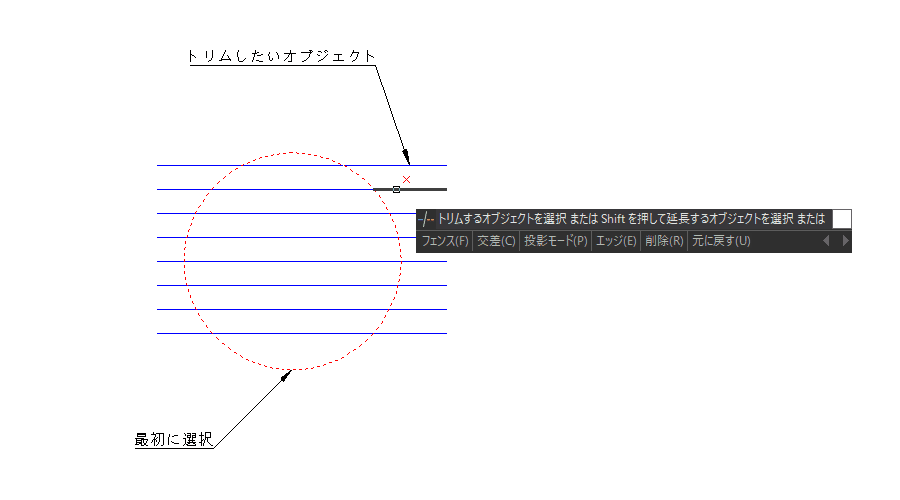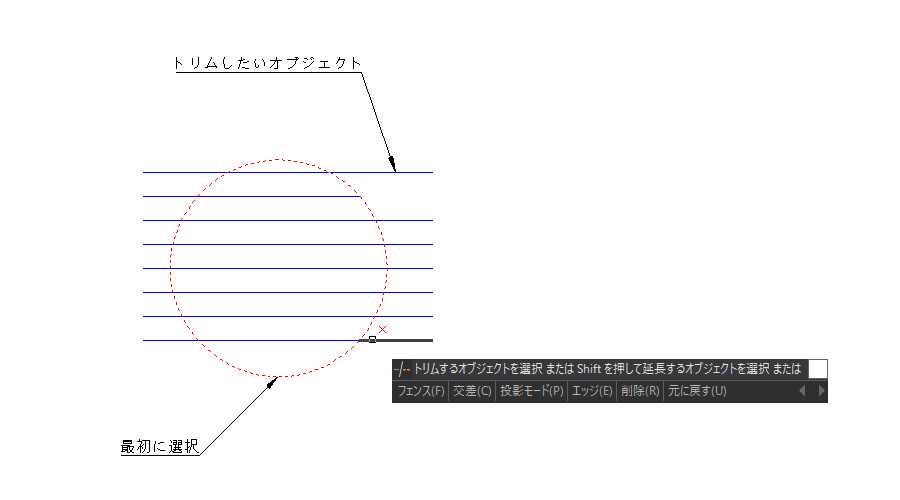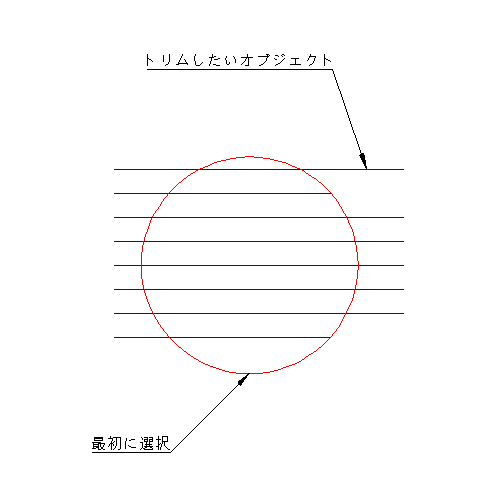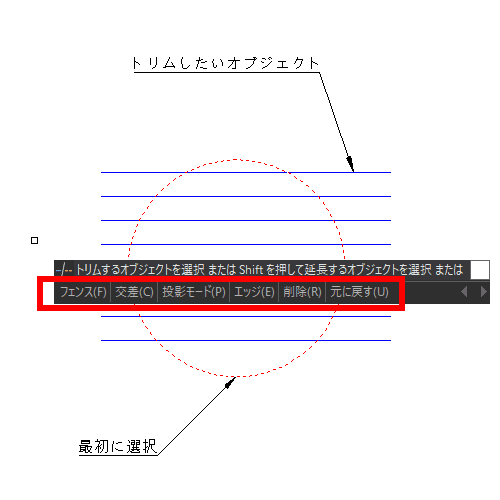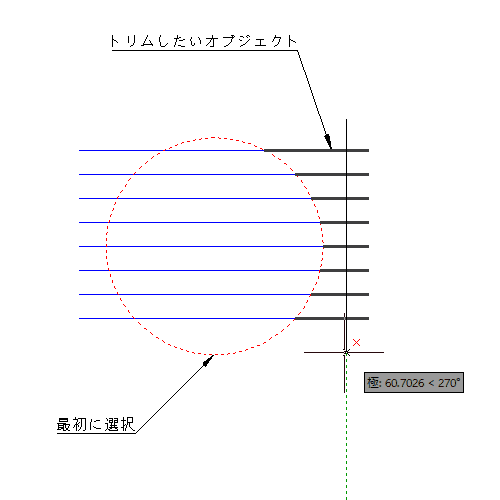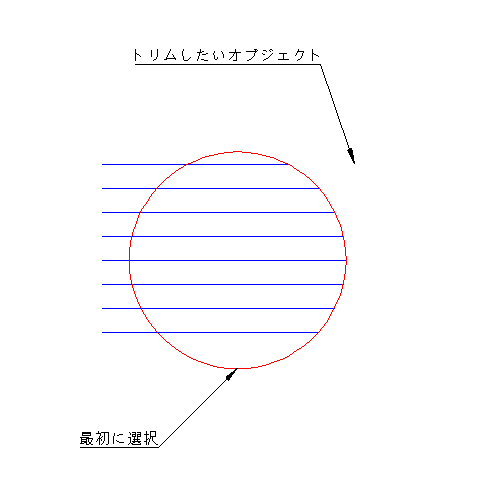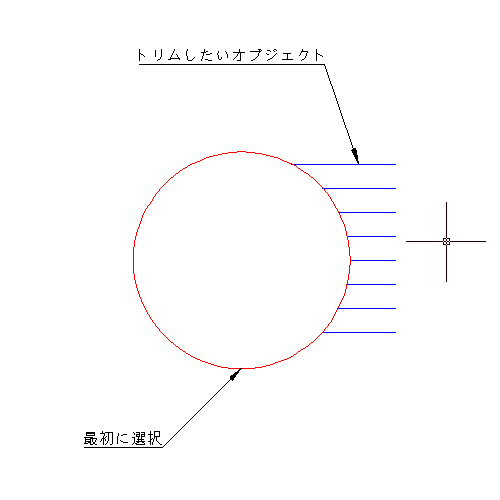AutoCADのトリムコマンドの使い方を学ぼう!
作成日:2021.08.16
更新日:2021.08.20

オブジェクトが少しはみ出しているのでカットしたい…という場面は CAD を使用しているとよく起こります。その際に使用するのが トリムコマンド です。オブジェクト同士が交差している部分を切断することができる使用頻度の高いコマンドです。

目次
- トリムで作図の時間短縮を!
- トリムコマンドの起動方法
- トリムコマンドの基本操作
- オプションの使い方
- Enterで全選択してみよう
- Shift を押しながらだと延長もできる
- トリムコマンドを使いこなそう

トリムで作図の時間短縮を!
トリムを使用せずに線分を短くする方法として、両端どちらかのグリップを線分を選択してから両端にあるグリップをつかんで手動で動かす…という方法がありますが、複数本の線をトリムしたいときはとても時間がかかってしまいますよね。 それに対してトリムコマンドは、線分を何本でも一気にトリムすることが可能です。 この記事では AutoCAD におけるトリムコマンドの具体的な使い方と各オプションの説明を行います。
トリムコマンドの起動方法
ホームタブ
ホームタブ > 修正パネル > 「トリム (TRIM) 」を選択します。

コマンド入力
作図領域またはコマンドライン上で「 TRIM 」と入力します。

トリムコマンドの基本操作
- プロンプト「オブジェクトを選択」に従って、ここを境界にオブジェクトをトリムしたいという「トリムの基準」となるオブジェクトをクリック ( 選択したオブジェクトはハイライト表示になります )
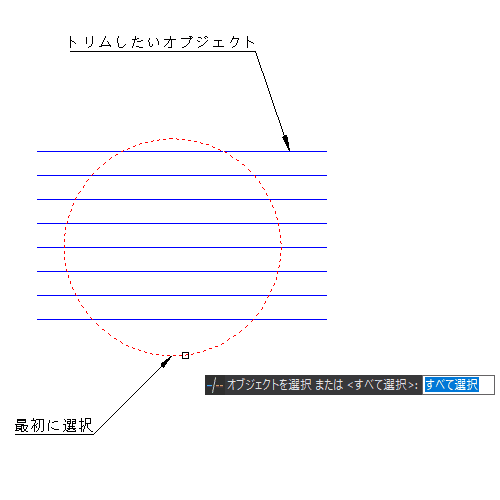
- Enter します。
- プロンプト「トリムするオブジェクトを選択」に従って、プレビューを確認しながらトリムしたいオブジェクトをクリックします
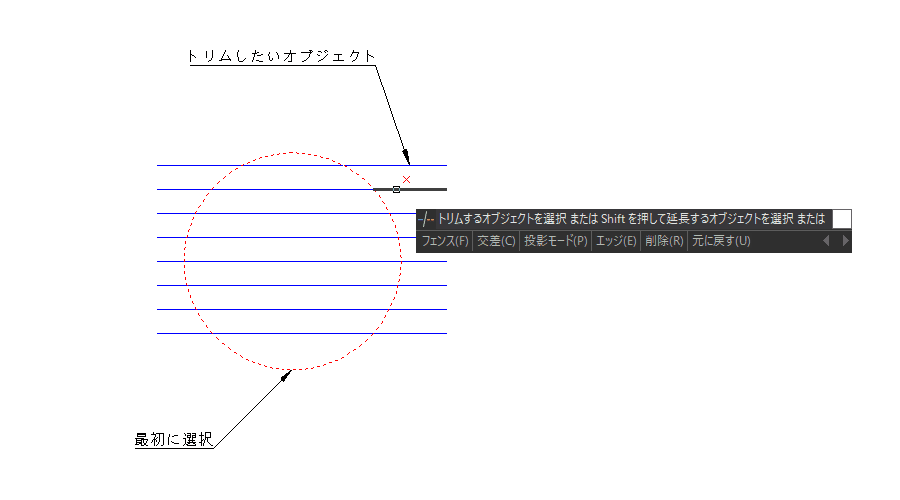
- 他にしたいオブジェクトがあれば続けて選択します。
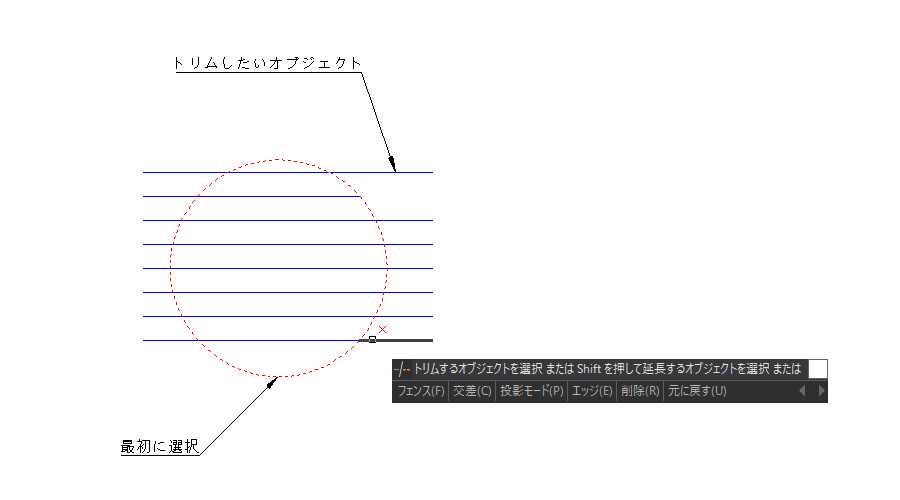
- Enter でコマンドを終了します。これで選択したオブジェクトのトリムができました。
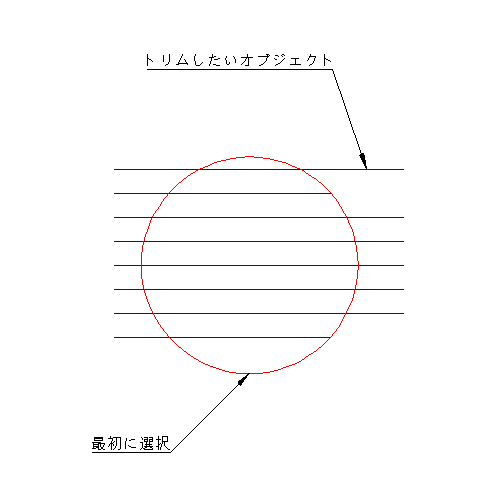

オプションの使い方
AutoCAD トリムコマンドには様々なオプション(オブジェクトの 選択方法 )が用意されています。 今回はトリムコマンドの中の 5 つの使い方を解説します。
各オプションの選択方法
- プロンプト「オブジェクトを選択」に従って、境界線となるオブジェクトを選択します。
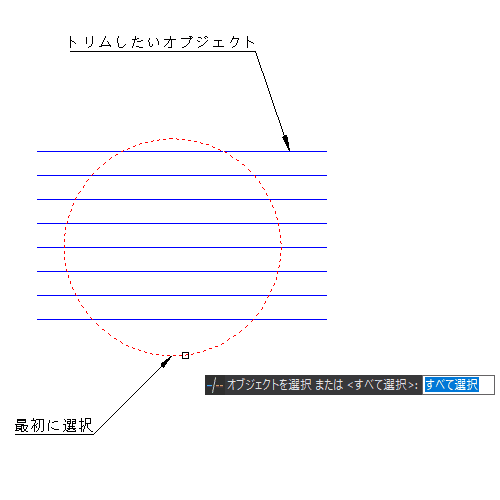
- コマンドラインにコマンドオプションが表示されるので、用途に合わせてオプションを選択します。
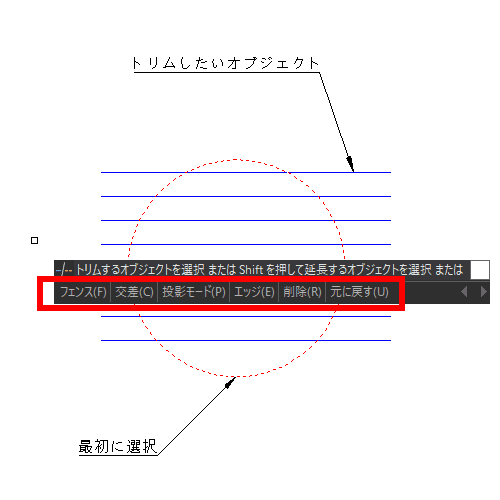
オプション「フェンス」
延長したいオブジェクトを選ぶ際に、線分に 交差したオブジェクトのみ トリムする機能です。
- プロンプト「オブジェクトを選択」に従って、延長の基準として赤色の円を選択
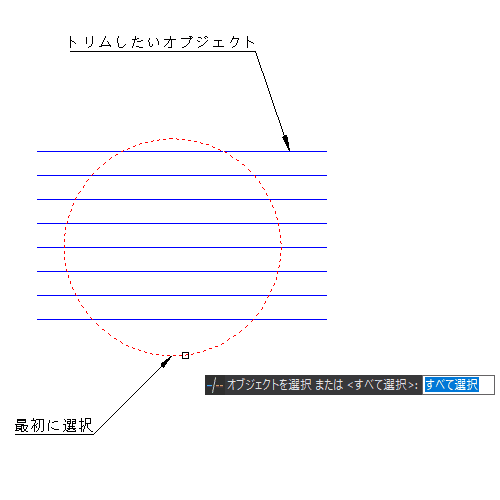
- Enterして決定します。
- プロンプト「フェンスの 1 点目を指定」に従って、延長したいオブジェクト上に交差するような線分を作成します。
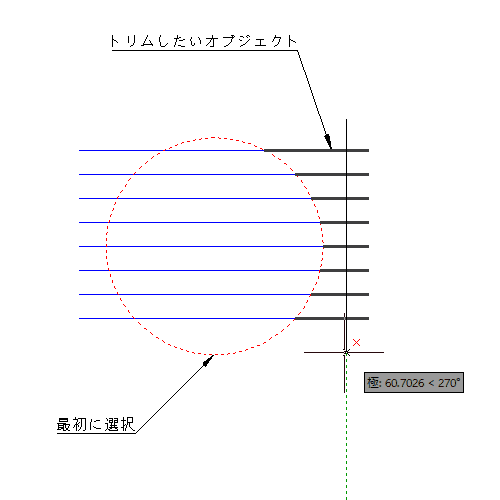
- Enter2 回でコマンド終了します。
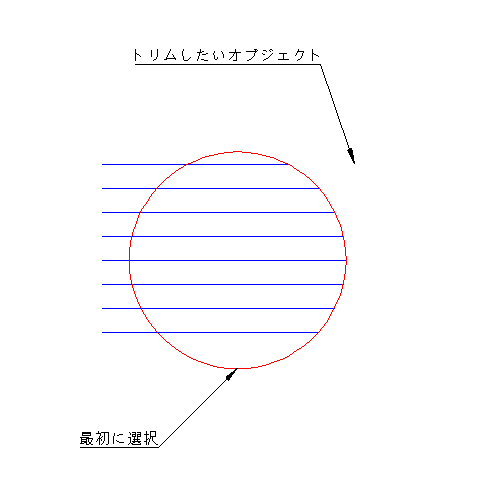
オプション「公差」
延長したいオブジェクトを矩形で選択する機能です。 矩形と公差しているオブジェクトのみ トリムする機能です。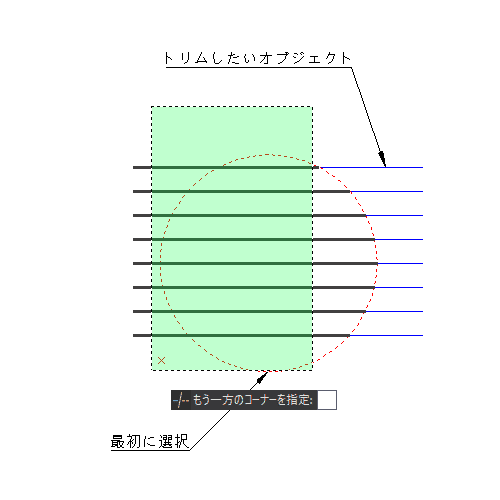
- プロンプト「オブジェクトを選択」に従って、延長の基準として赤色の円を選択します。
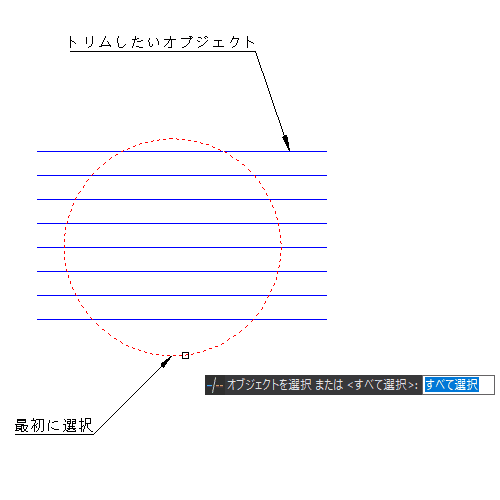
- Enter して決定します。
- プロンプト「交差の1点目を指定」に従って、延長したいオブジェクト上に交差するように矩形でオブジェクトを選択します。
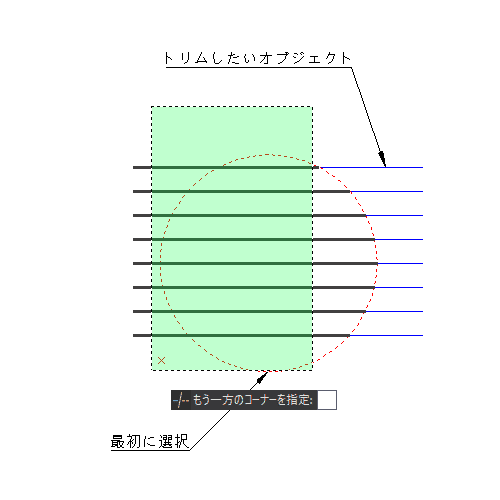
- Enter でコマンド終了します。
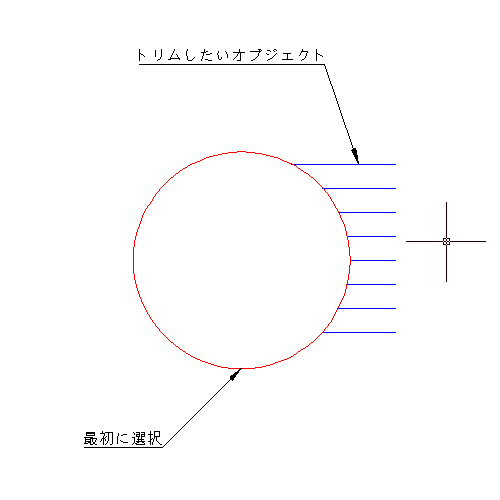
オプション「投影モード」
主に 3D の工程で使用される機能です。実際に交わることのないオブジェクト同士でも、ビュー方向を変更することによってトリムできるようになります。ここでは詳細の説明は省略します。
オプション「エッジ」
別の線分の延長線上まで線を伸ばせます。つまり 2 本の線の仮想交点 まで延長できる機能です。 この使用方法は「延長」コマンドで詳しく解説しています。
【参考記事】
■【 IJCAD 】線分を延長する方法は?延長コマンドで楽に線分を伸ばす方法を解説
Enterで全選択してみよう
オブジェクトをどこまで伸ばすかを選択しないという方法もあります。選択しない場合は図面内の 全てのオブジェクトを選択している ことになりますので、一番近くにあるオブジェクトまでトリムしたい場合はこの方法を使用できます。
- プロンプト「オブジェクトを選択」の際にもう一度 Enter します。
- 全てのオブジェクトを選択状態になるので、延長したいオブジェクトを選択します。
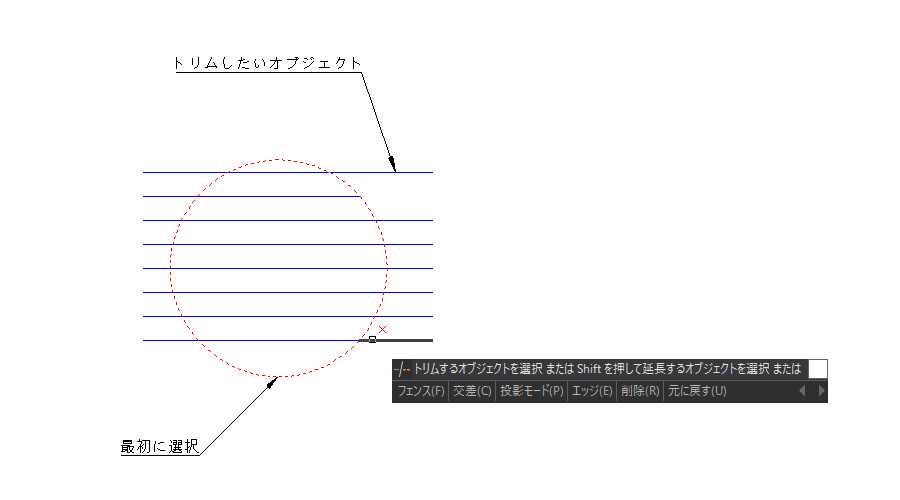
- Enter でコマンド終了します。
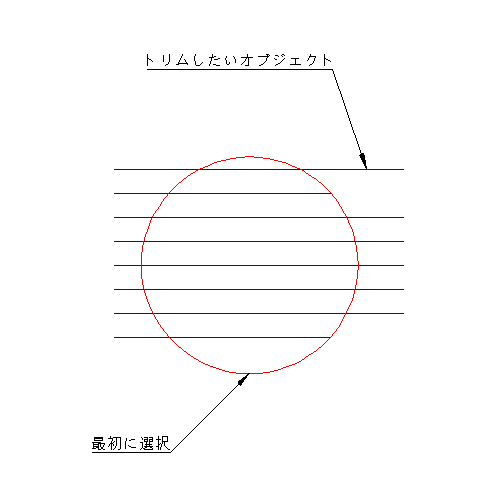
Shift を押しながらだと延長もできる
延長コマンドの中で トリムコマンド を使うこともできます。コマンドをいちいち切り替える必要が無いのは便利ですよね。
- プロンプト「オブジェクトを選択」に従って、基準となるオブジェクトを選択します。
- Shift を押しながら 延長したいオブジェクトを選択します。
- Enter でコマンド終了します。
トリムコマンドを使いこなそう
今回は IJCAD での作図中に頻繁に使用する「トリムコマンド」を解説しました。 トリムコマンドを使いこなしてスムーズな作図を目指しましょう!
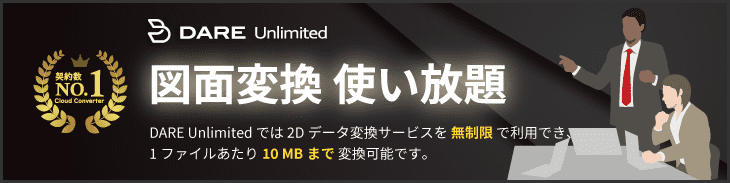
この記事は、AutoCAD 体験版を利用して作成されました。
無料で利用できる AutoCAD 体験版のインストール方法については下記をご参照ください。