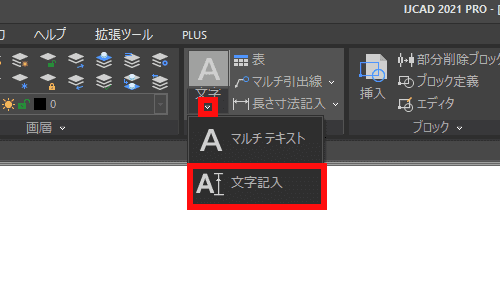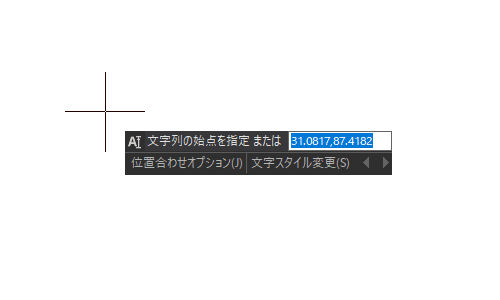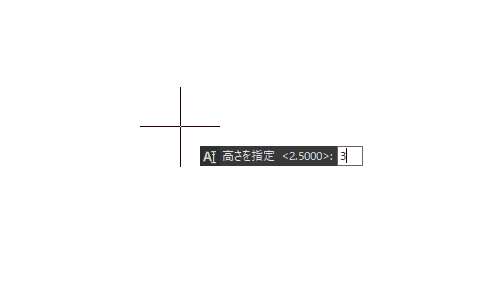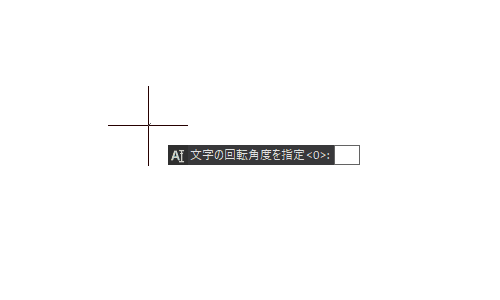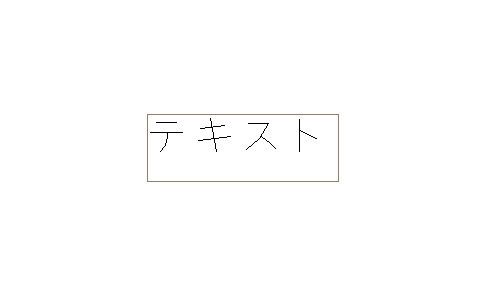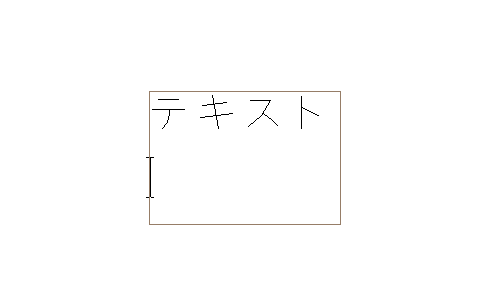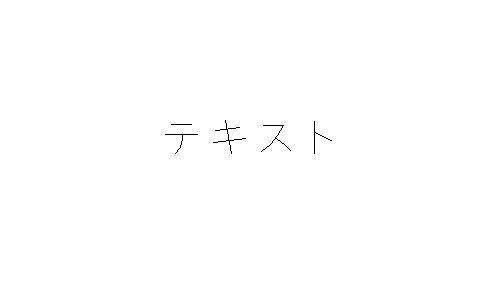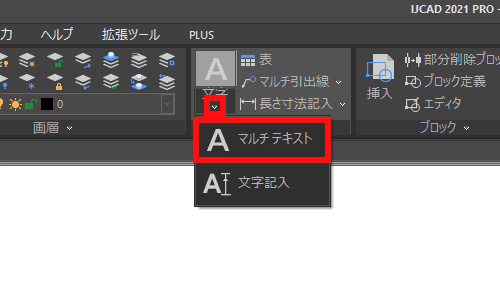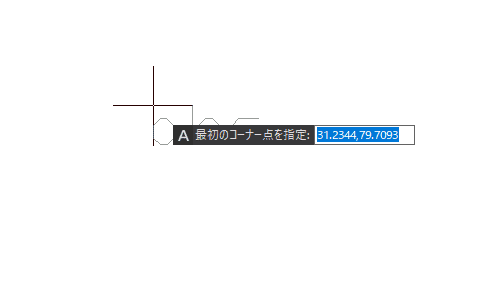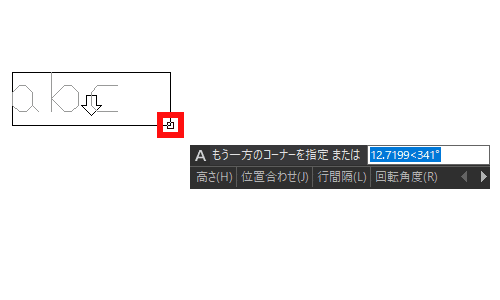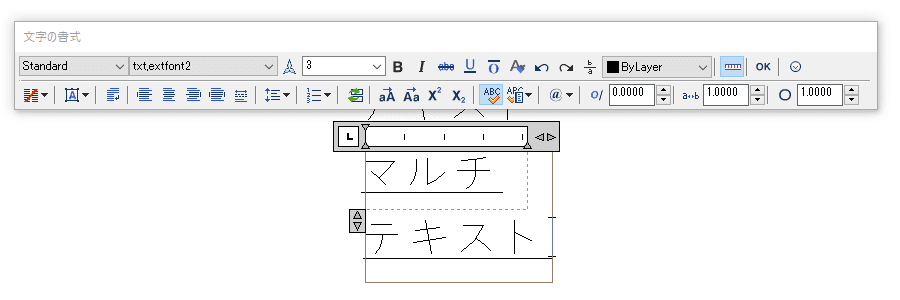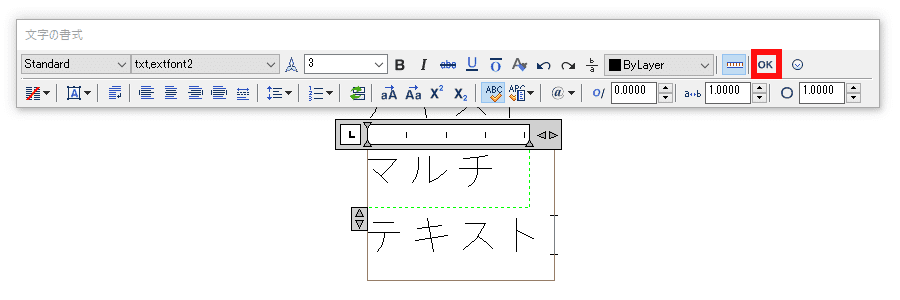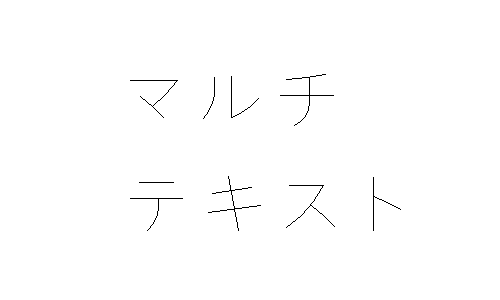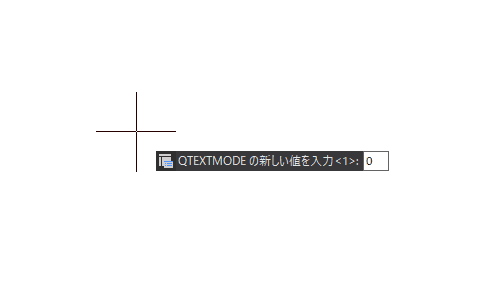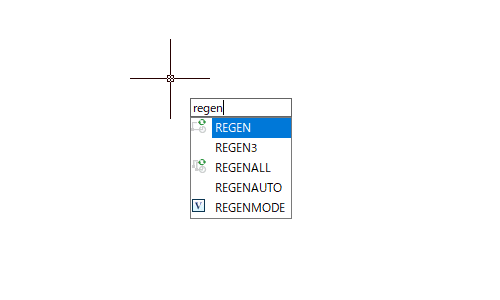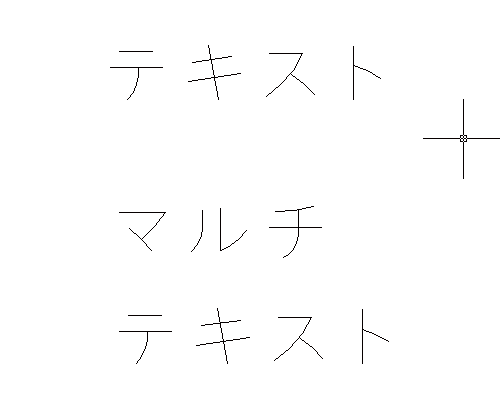【 IJCAD 】文字の基本的な入力方法は?文字が入力できない原因も解説!
作成日:2021.08.12
更新日:2021.08.12

- 文字が入力できない…
- 文字を入力したのにうまく表示されない
CADを使用していると、文字が入力できなくなる現象に困ったことはありませんか。今回の記事では、AutoCAD互換のIJCAD で文字を入力する方法に加えて、文字が入力できなくなる原因と解決策を解説していきます。
目次
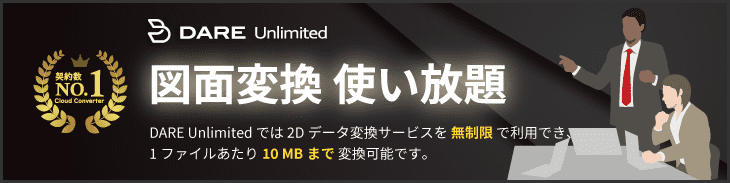
文字の入力方法
文字の入力方法は 3 通りあります。
TEXT コマンド
- ホームタブ > 注釈パネル > 文字入力 を選択します。
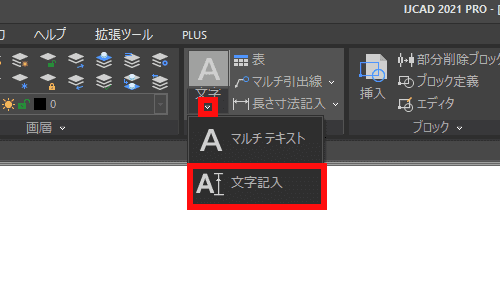
- プロンプト「 文字列の始点を指定」にしたがって、任意の場所をクリックします。
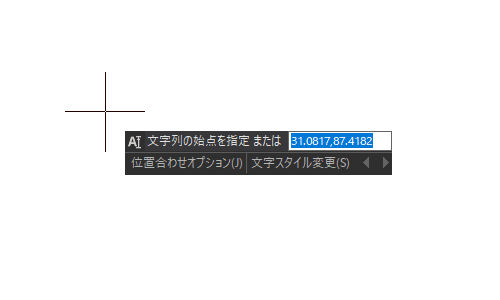
- プロンプト「高さを指定」にしたがって、文字の高さを指定します。今回は「3」に設定します。「3」と入力して Enter します。
何も入力せずに Enter した場合は、現在の設定(< >内の数字。この場合は 2.5000) が反映されます。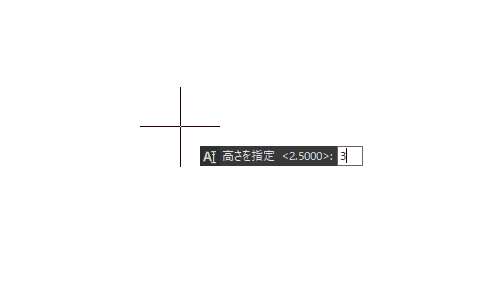
- プロンプト「文字列の角度を指定」にしたがって、文字の角度を指定します。
何も入力せずに Enter した場合は、現在の設定(< >内の数字。この場合は0) が反映されます。今回は「 0° 」に設定するので何も入力していない状態で Enter します。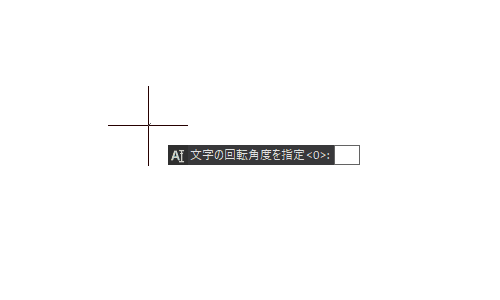
- 文字入力のカーソルが表示されて、入力が可能な状態になります。今回は「 テキスト 」と入力します。
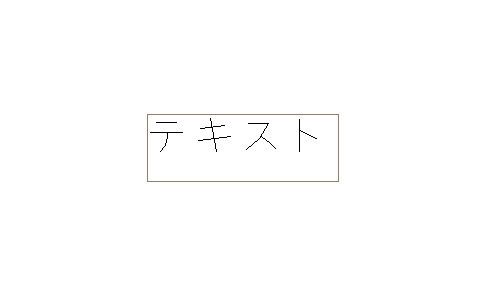
- コマンドを終了するために、2 回 Enter します。
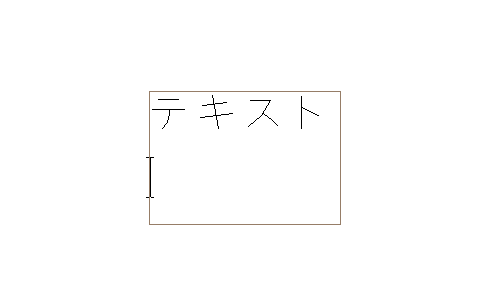
- これで文字を入力できました。
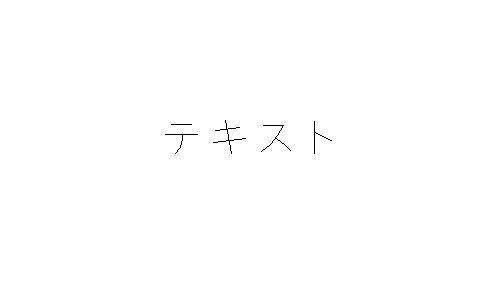
※TEXT コマンドは改行ができません。改行した場合は一行ごとにオブジェクトが分かれています。
同じオブジェクト内で改行したい場合は次に紹介する「 MTEXT 」コマンドを使用します。
文字を改行する方法の詳細はこちらの記事で解説しています。

IJCADで文字の基本的な入力方法と文字が入力できない原因を解説します。
MTEXT コマンド
- ホームタブ > 注釈パネル > マルチテキスト を選択します。
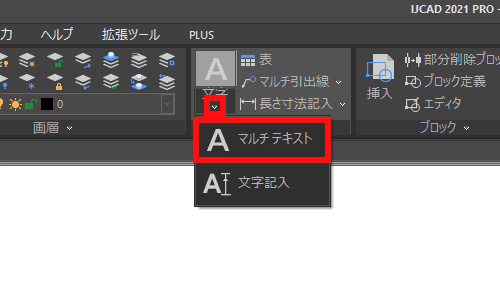
- プロンプト「最初のコーナーを指定」にしたがって、任意の場所をクリックします。
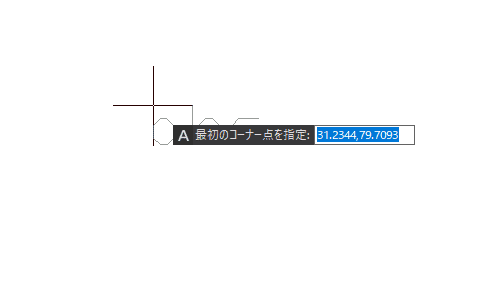
- プロンプト「もう一方のコーナーを指定」にしたがって、任意の場所の対角コーナーをクリックします。
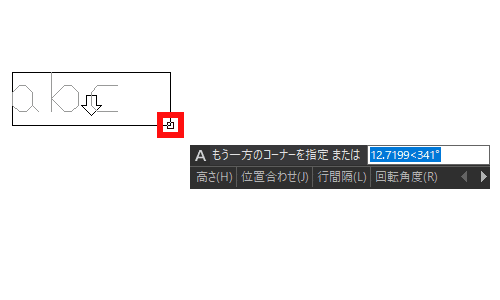
- 文字の書式設定ダイアログ とテキストを入力できる場所 ( インプレイステキストエディタ )が表示できました。 この状態で文字を入力できます。今回は「マルチテキスト」と入力します。
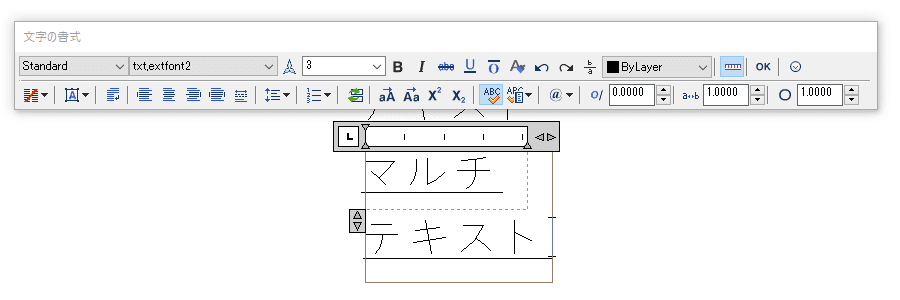
- 入力が終わったら Enter で変換を決定して、OK ボタンでダイアログを閉じます。
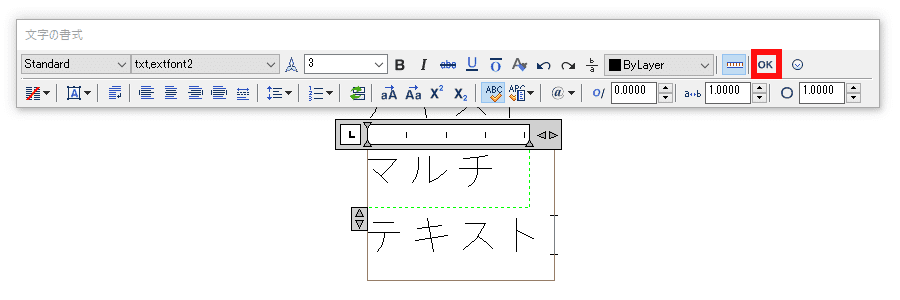
- これで文字を入力できました。
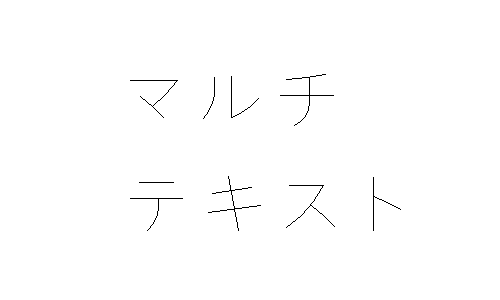
文字が入力できない原因と対処法
ここまで基本的な文字の入力方法を解説しましたが、次に文字が入力できない原因とその対処方法を解説します。様々な入力場所に対応していますので、ぜひ困ったときは参考にしてみてください。
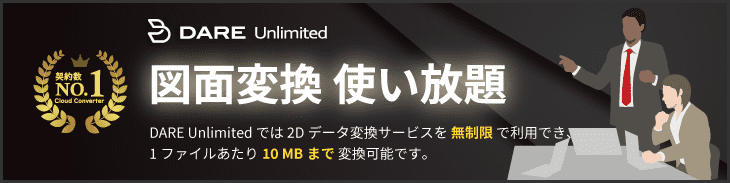
コマンドラインに文字が入力できない
原因は ダイナミック入力を ON にしている ことです。ダイナミック入力とは下記のようにカーソルの横にコマンドが入力できる機能です。
とても便利な機能ですが、一方コマンドラインをクリックしない限り コマンドラインに文字を入力することができません。 コマンドラインに入力することが多い場合はダイナミック入力を OFF にすることで問題は解決できます。 
ダイナミック入力は F12 キーにて ON/OFF を切り替える ことができます。
コマンドの一文字目が入力できない
コマンドラインに最初の 1 文字目が入力されません。原因は 日本語入力が ON になっている ことです。状態で何か入力すると、数字も一文字目が入力できません。 Space で確定できない 場合も日本語入力 ON になっていることが原因です。
このような問題は、 日本語入力を OFF にする ことで解決できます。
文字が四角形で表示されてしまう
原因は 文字省略設定が ON になっている ことです。文字省略は「 QTEXTMODE 」コマンドで設定できるシステム変数です。
システム変数は「 0 」「 1 」から選択できます。それぞれの設定は以下のとおりです。
- 0 →(文字省略 OFF )文字を表示します。
- 1 →(文字省略 ON )文字を表示せずに文字をボックス表示します。
- 「QTEXTMODE」コマンドを起動します。
- 「QTEXTMODE の新しい値を入力」にしたがって、「0」と入力して Enter します。
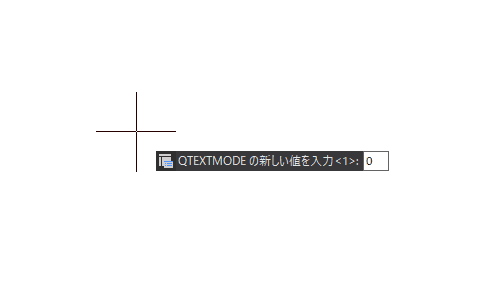
- 文字省略設定モードが OFF になりました。
- 「REGEN」コマンドを実行します。
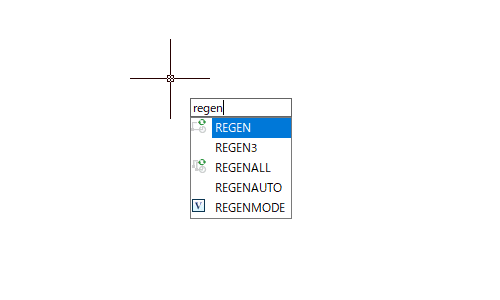
- 既存の文字オブジェクトにも変更が反映されます。
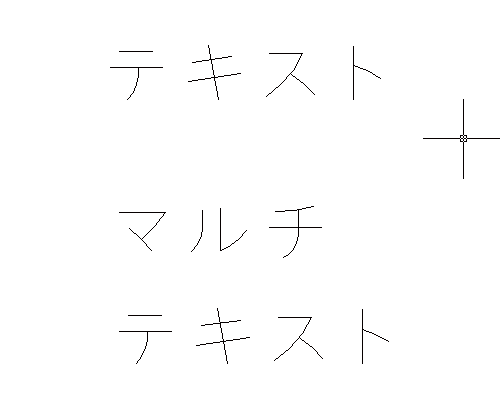
文字入力を使いこなそう!
今回は文字入力の基本的な方法と文字入力ができない原因と解決策について解説しました。
文字入力を使いこなして製図に役立ててみてください。
文字に関する困りごとは以下の記事でも解説しています。