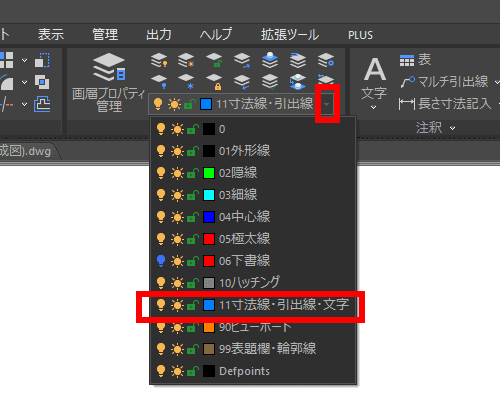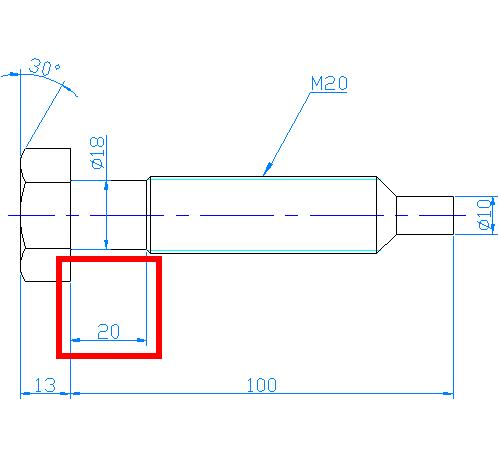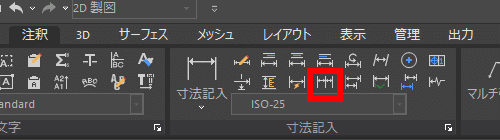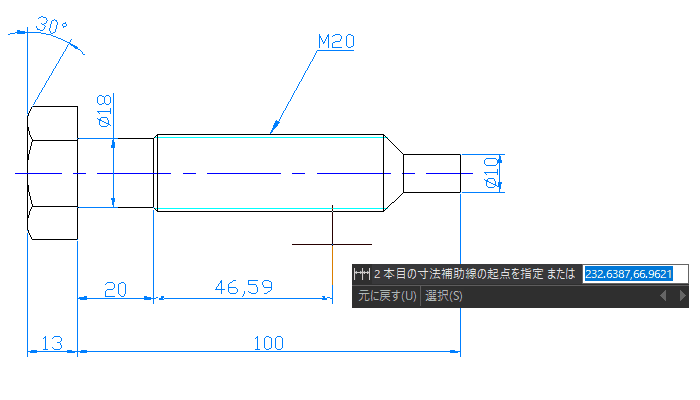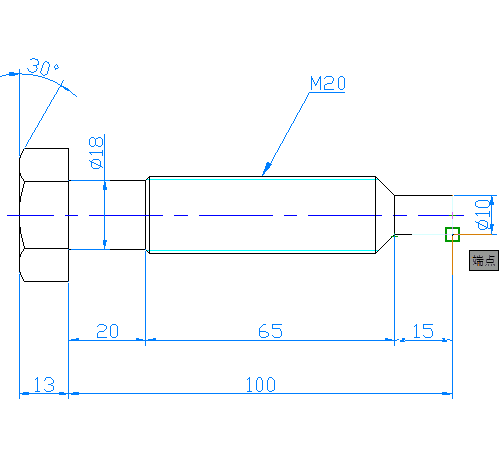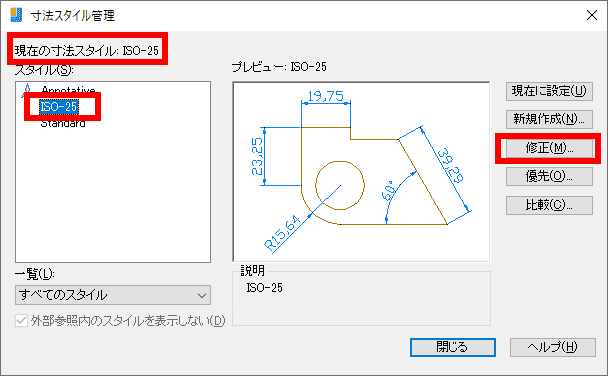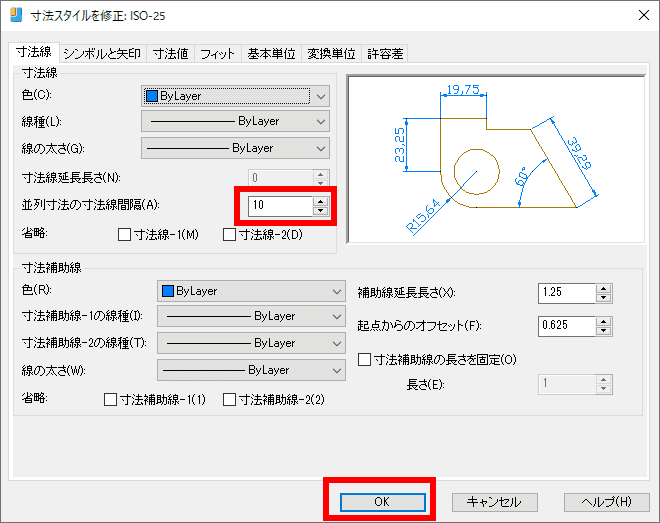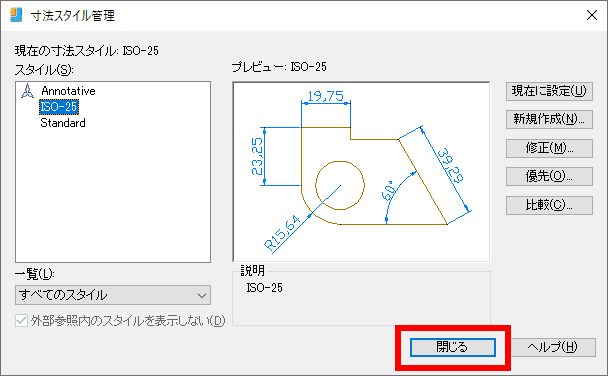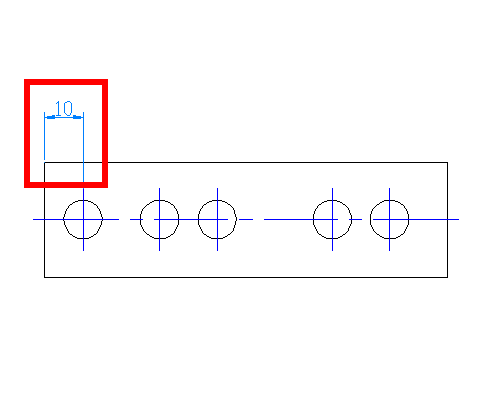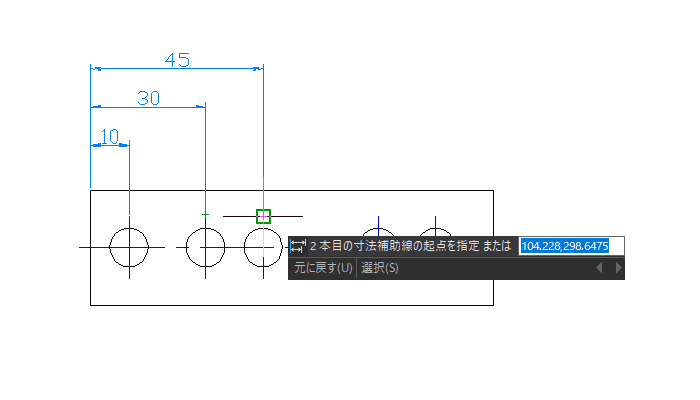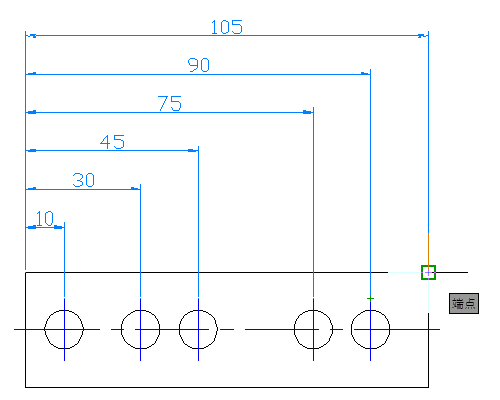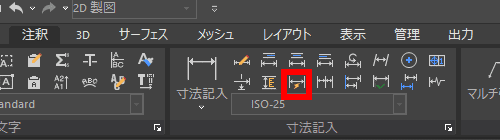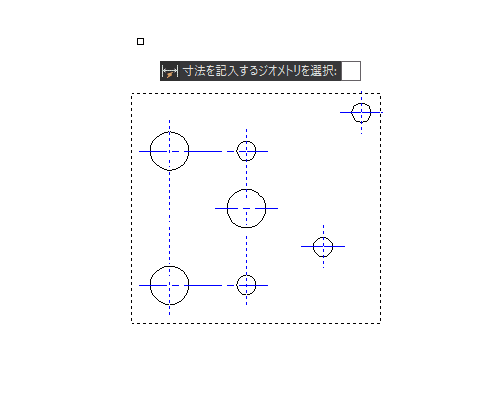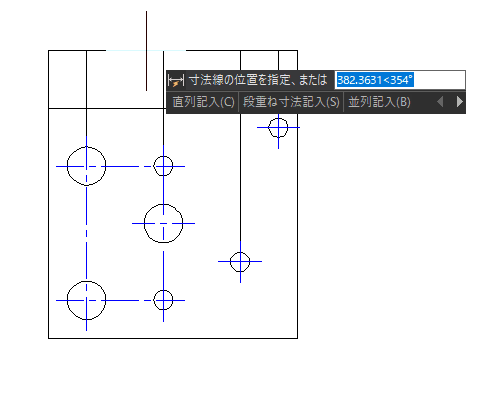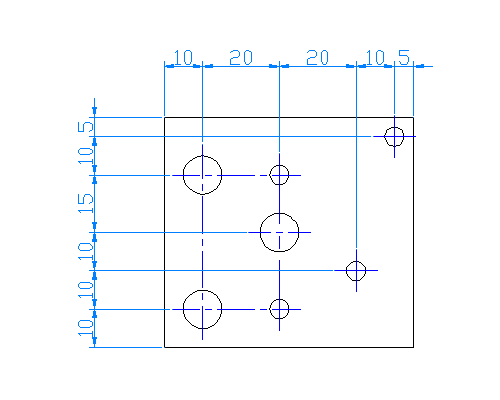【 IJCAD 】寸法記入をもっと知ろう!~寸法コマンドの便利機能を紹介&解説
作成日:2021.08.12
更新日:2021.08.12

寸法記入の基本は使えるようになったけれど、もっと便利な機能を知りたい!という方に向けて、 IJCAD のスピード UP できる寸法記入のコマンドを紹介した上で、使い方を解説します。
目次

便利な寸法記入
今回は、便利な寸法記入の機能として「直列寸法記入」「並列寸法記入」「クイック寸法記入」の 3 つをご紹介します。それぞれの記入方法の特徴と使用方法を順番に見ていきましょう。
直列寸法記入
直列寸法記入は、一直線上に横並びで寸法を作成することができるので、寸法補助線の高さを手動で合わせる必要がなく整った状態で寸法を記入することができます。

では、例としてこちらの図面上に、直列寸法記入を使用して寸法を追加します。

事前準備
- ホームタブ > 画層パネルから予め記入したい画層に変更しておきます。
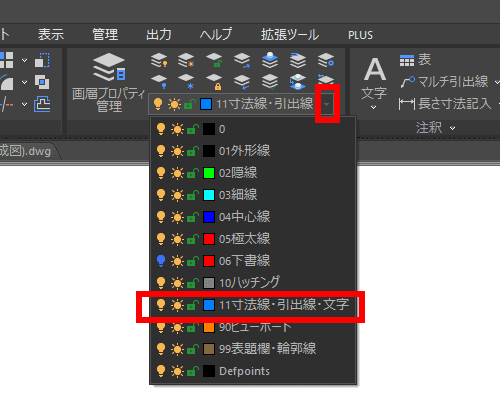
- 直列寸法記入の際に、基準となる寸法が無い場合は「長さ寸法記入」等を使用して作成しておきます。
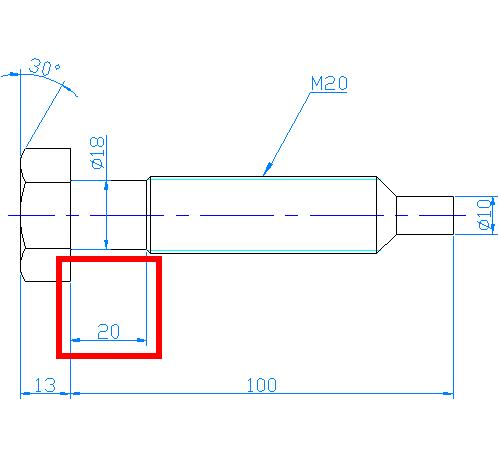
寸法記入方法はこちらの記事で解説しています。
コマンド使用方法
- 注釈タブ > 寸法記入パネル > 「寸法記入、直列寸法記入」を選択します。
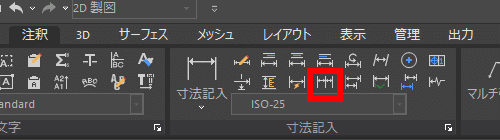
- 直前に作成した寸法を基準に直列寸法が連続で作成できるようになります。
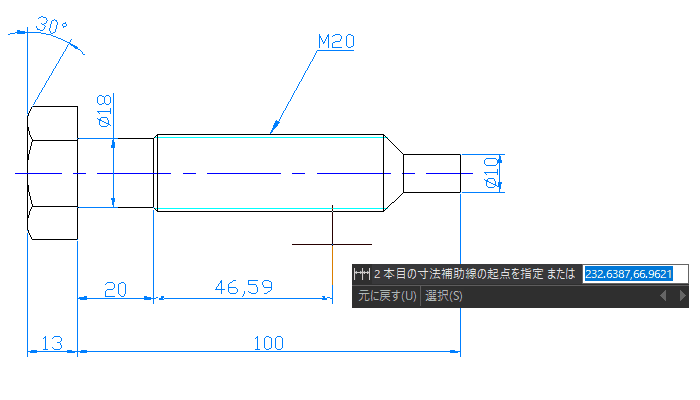
- 記入が終了したらEnter2回でコマンドを終了します。
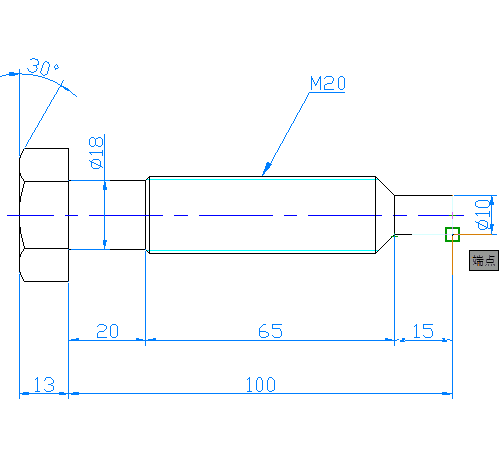
並列寸法記入
並列寸法記入は基準の寸法と同じ基点で寸法を作成していくので、基点からの距離が分かりやすいという特徴があります。

では、例としてこちらの図面上に穴の位置を表す並列寸法を作成します。

事前準備
- DIMSTYLE コマンドを起動して、使用している寸法スタイルを選択している状態で「修正」ボタンを押します。
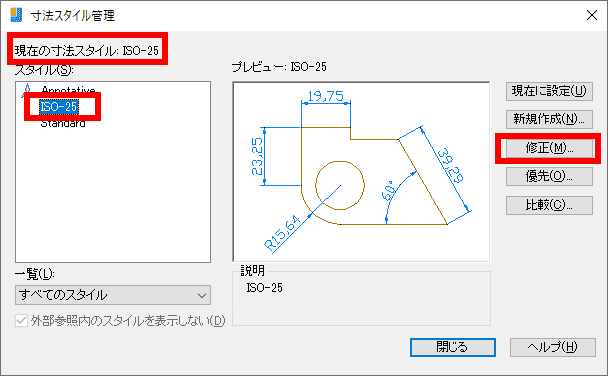
- 「寸法線」タブの「並列寸法の寸法線間隔」を必要があれば設定変更します(今回は 10 に設定します)。設定したらOKボタンで「寸法スタイルを修正」ダイアログを閉じます。
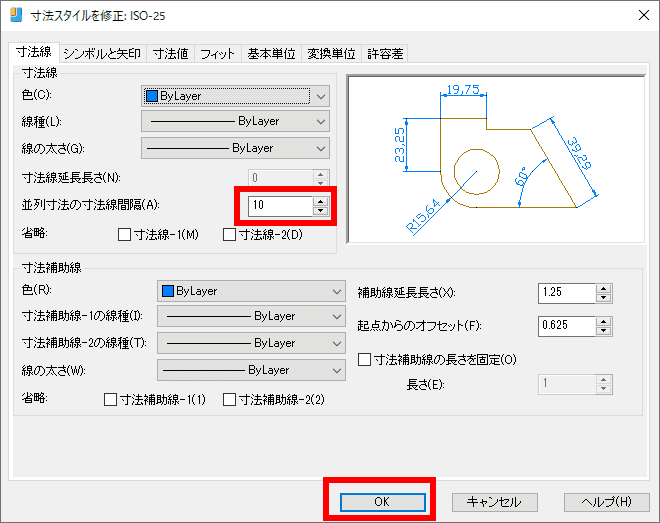
- 閉じるボタンで「寸法スタイル管理」ダイアログを閉じます。
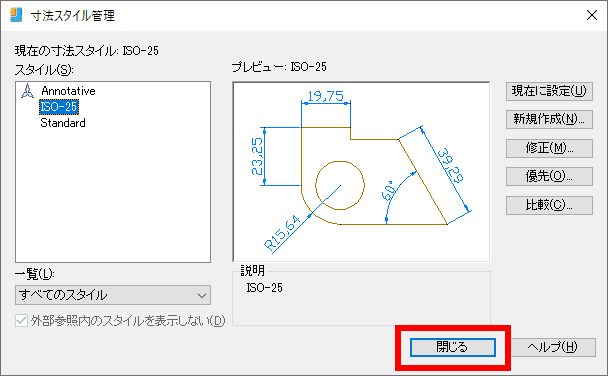
- ホームタブ > 画層パネルから予め記入したい画層に変更しておきます。
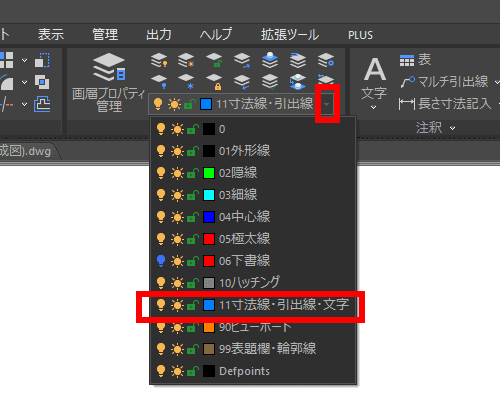
- 並列寸法記入の際に、基準となる寸法が無い場合は長さ寸法記入等を使用して作成しておきます。
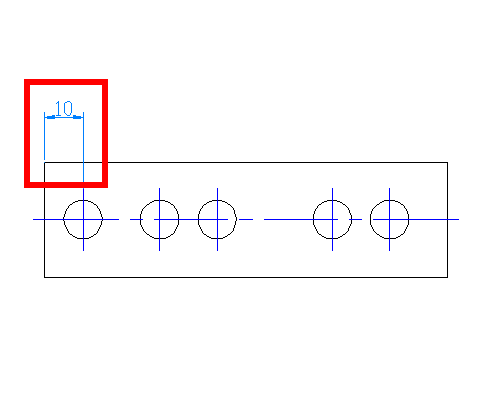
コマンド使用方法
- 注釈タブ > 寸法記入パネル > 「寸法記入、並列寸法記入」を選択します。
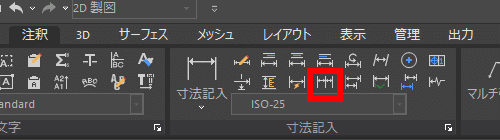
- 直前に作成した寸法を基準に並列寸法が連続で作成できるようになります。
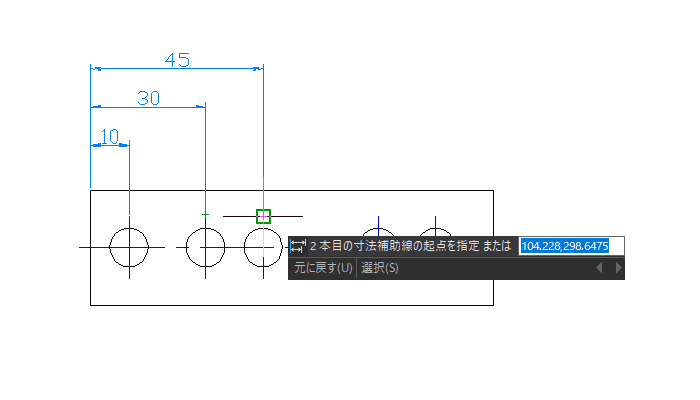
- 記入が終了したらEnter 2 回でコマンドを終了します。
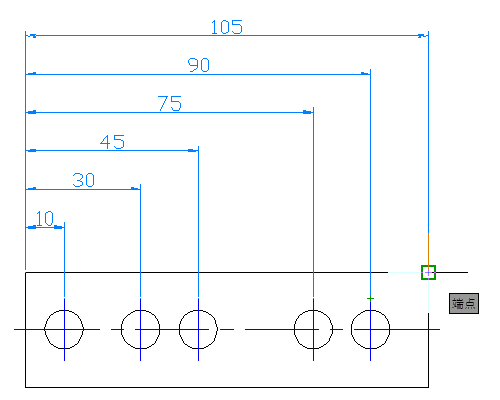
クイック寸法記入
クイック寸法記入はオブジェクトを一括選択するだけで、自動で直列寸法を作成することができます。
注意点として、一方向に寸法を記入する機能ですので、二方向に寸法を記入したい場合は2回に分けて作成することになります。

では、例としてこちらの図面上に穴の位置を表す直列寸法を作成します。

事前準備
- 予め記入したい画層に変更しておきます。
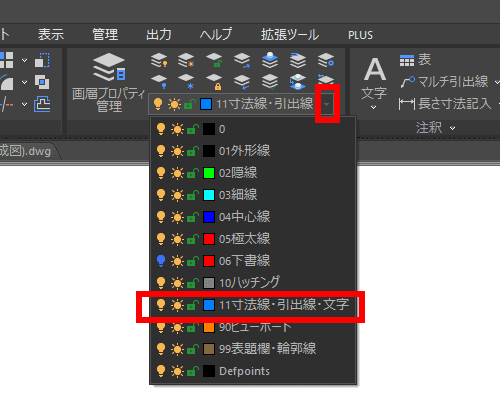
コマンド使用方法
- 注釈タブ > 寸法記入パネル > 「寸法記入、クイック寸法記入」を選択します。
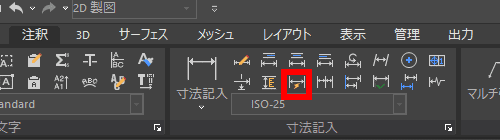
- 最初は上側に寸法を作成します。プロンプト「寸法を記入するジオメトリを選択」に従って、縦方向の寸法を記入したいオブジェクトを選択してEnterします。
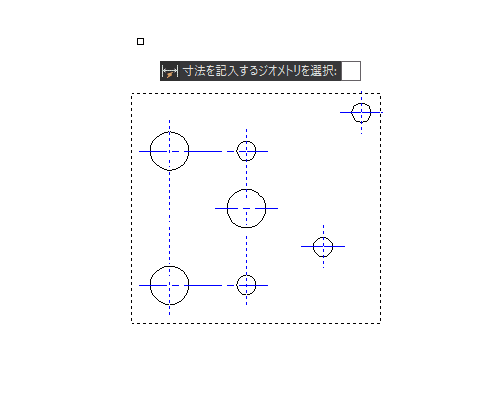
- プロンプト「寸法線の位置を指定」に従って、寸法線の位置を決めたらクリックします。
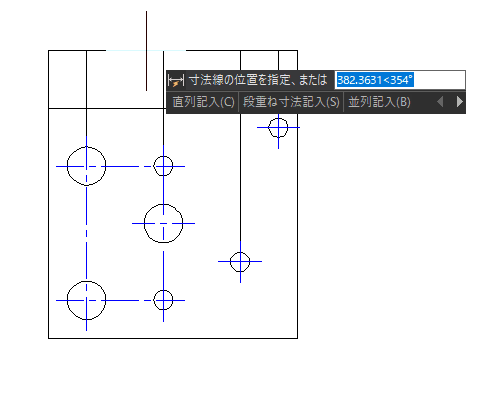
- 横方向も必要があれば同様の作業で寸法を作成します。
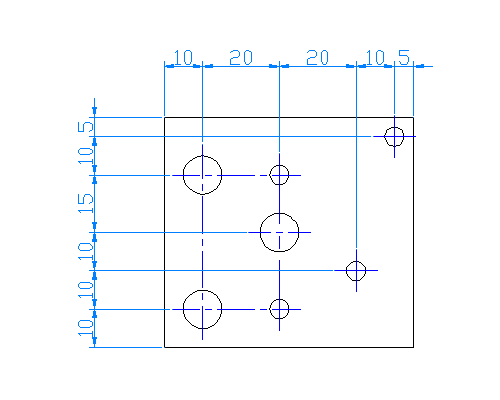
寸法記入の便利な機能で製図スピードをUPしよう!
今回は製図スピード UP にかかせない IJCAD における寸法記入の便利なコマンドと使用方法を解説しました。 状況に合わせてコマンドを使い分けて見てください。