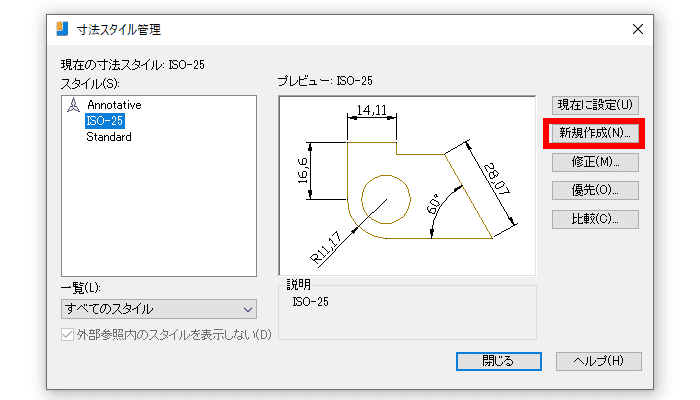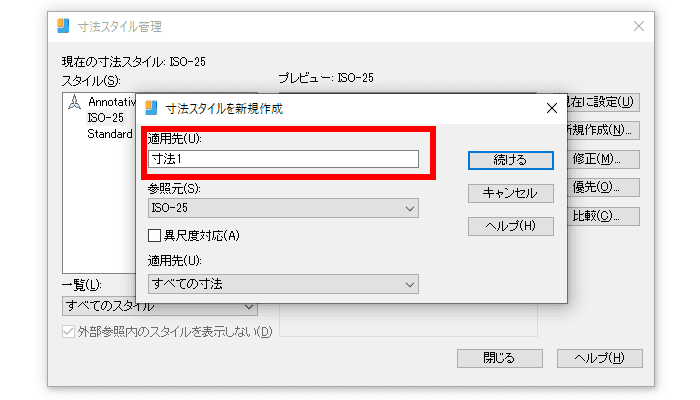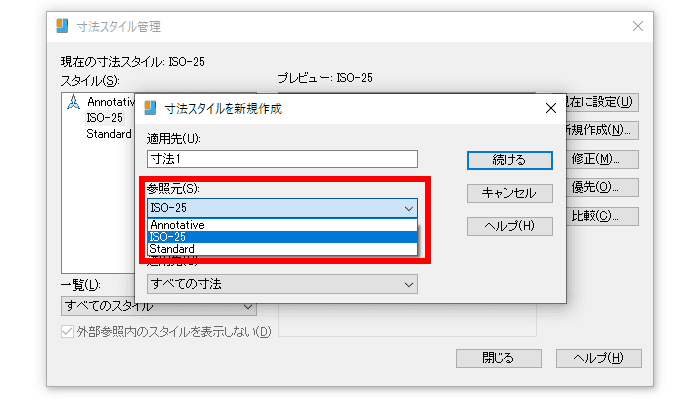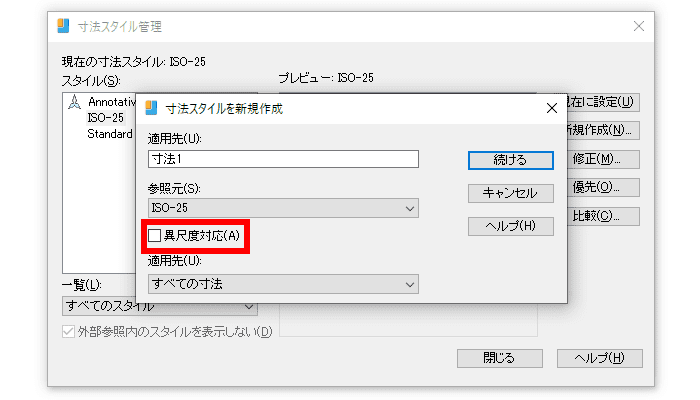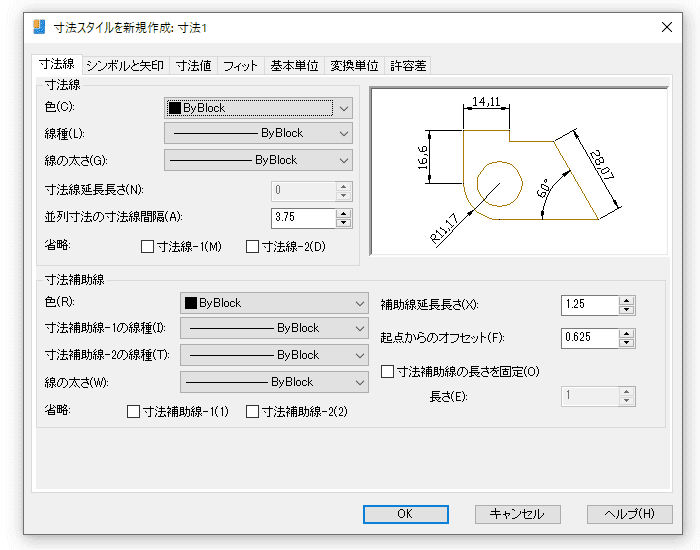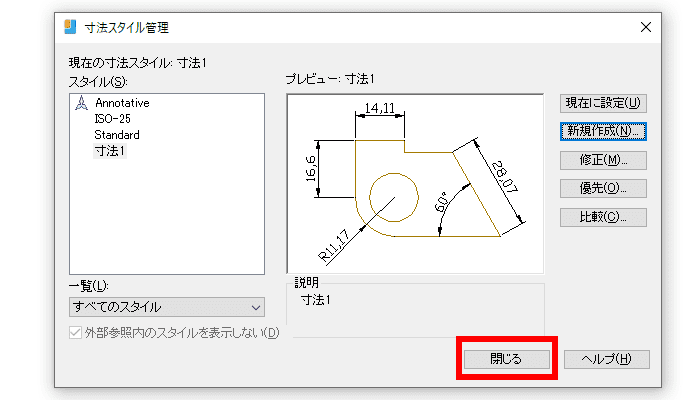【スピード爆上がり】IJCADで寸法スタイルを設定する方法
作成日:2021.08.12
更新日:2021.08.12

作図においてスピードと正確さはとても重要な要素です。寸法コマンドの基本を身に着けたら、次は寸法に色や文字の大きさ・矢印の種類や尺度など、 よく使う寸法スタイルを登録して ミスなく効率的に図面を作図していきましょう。
この記事では IJCAD での寸法スタイルの設定方法を解説します。 AutoCAD もほとんど同じ操作なので AutoCAD ユーザーの方もぜひ参考にして下さい。
寸法コマンドの基本的な使い方が分からない!という方は、まず以下の記事を参考にコマンドの使い方をマスターしてみてください。
【参考記事】
■【 IJCAD 】寸法を記入してみよう~長さ・平行・角度・弧長・半径・直径・座標・折り曲げ半径~
目次

寸法スタイル管理で寸法を設定する
寸法の文字サイズを登録・変更するために「寸法スタイル管理」コマンドを使用します。
どうやって起動する?
寸法スタイル管理の起動方法は 2 つあります。
注釈タブ
注釈タブ > 寸法記入パネル > 右下のボタンを選択
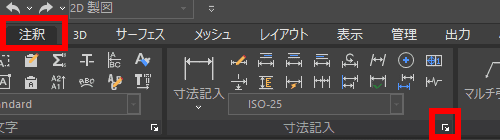
コマンド
作図領域またはコマンドライン上で「 DIMSTYLE 」コマンドを入力

寸法スタイルの新規作成方法
IJCAD で寸法スタイルを新規作成する方法を解説します。
- DIMSTYLE コマンドを起動します。(今回は注釈タブから起動します)
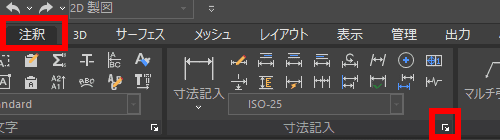
- 「新規作成」ボタンを押します。
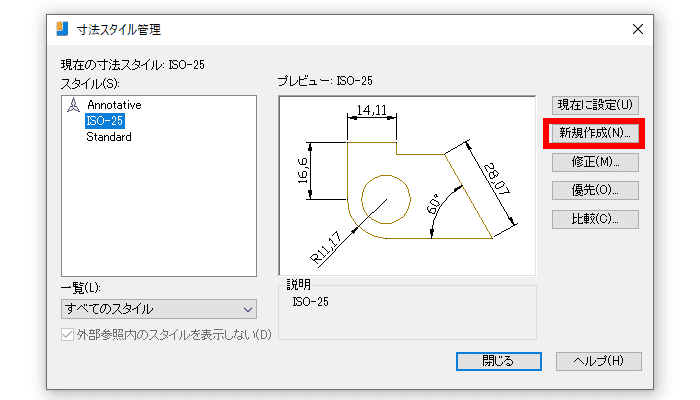
- 「適用先」に寸法スタイル名を入れます。(今回は「寸法 1 」という名前にします)
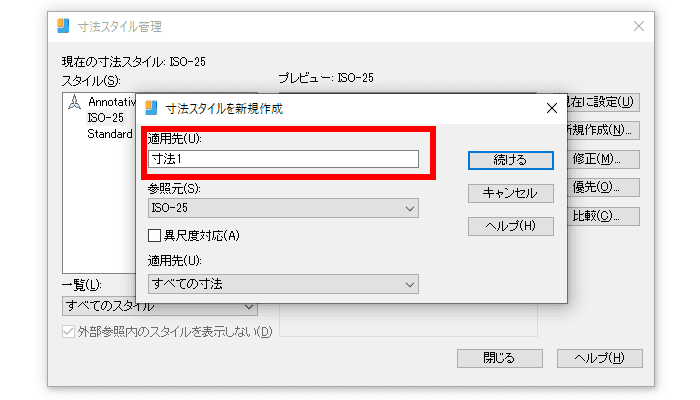
- 「参照元」を選択します。参照元で選択した寸法スタイルの設定を引き継いだ上で設定変更ができます。
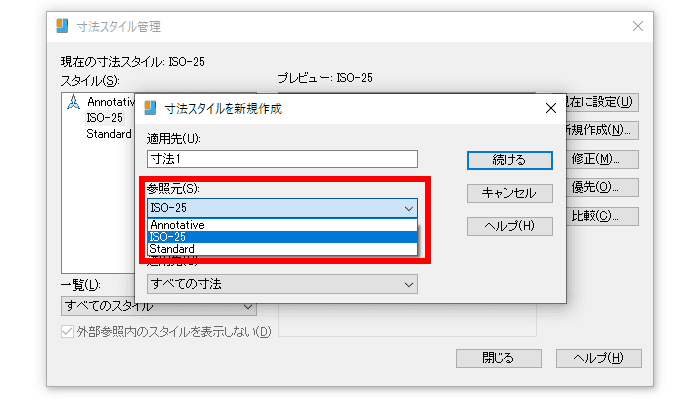
- 「異尺度対応」にしたい場合は「異尺度対応 (A) 」にチェックを入れます。
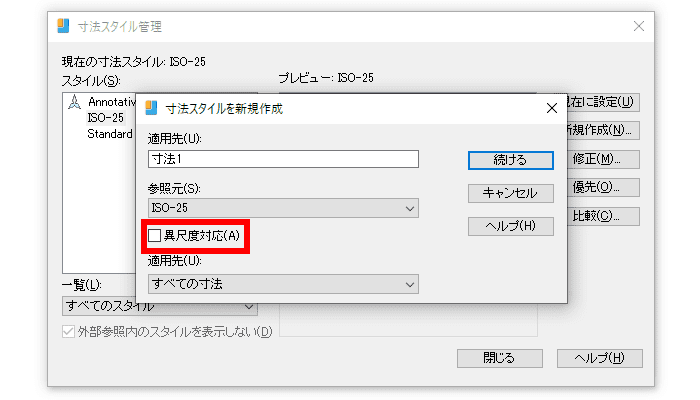
- 「続ける」ボタンを押します。
- 各タブで寸法スタイルを設定します。(設定に関する詳細は下で説明します)
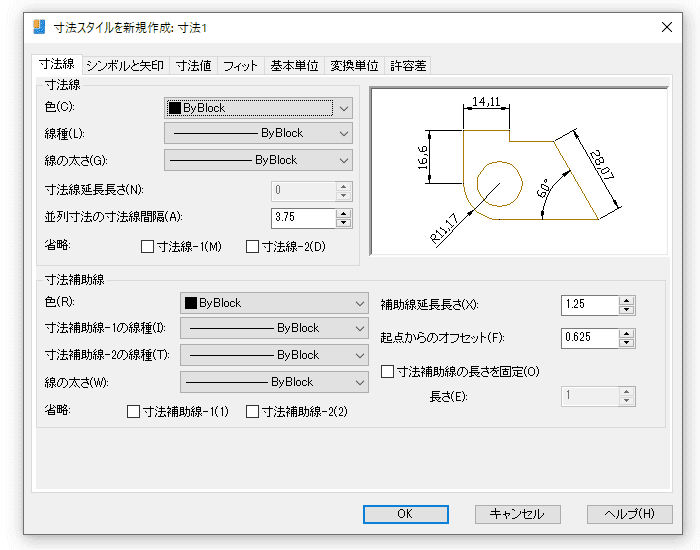
- 「 OK ボタン」でダイアログを閉じます。
- 現在の寸法スタイルに作成したスタイルが設定されていることを確認して「閉じる」ボタンでダイアログを閉じます。
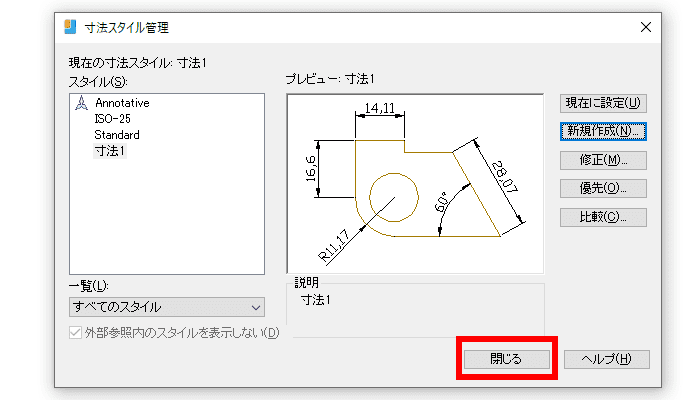
- これで寸法スタイルが作成できました。注釈タブで寸法設定した寸法スタイルになっていることを確認したら「長さ寸法記入」等の寸法記入コマンドで寸法を作成して確認しましょう。
寸法スタイルの設定タブ一覧
寸法スタイル管理のタブは7つあります。 ここからは、各タブで設定できることを解説します。
寸法線タブ

線種や線の太さに「 ByBlock 」がありますが、基本的に ByBlock はブロック定義の際に使用する画層のため、使用しません。

シンボルと矢印タブ

寸法の矢印やマスクの大きさ・中心マークの大きさや種類を設定できます。 寸法のマスクは DIMBREAK コマンド、中心マークは DIMCENTER コマンドで作成ができます。

寸法値タブ

寸法値 ( 寸法を表す数字 ) の文字の大きさや文字スタイル、位置などを設定できます。
フィットタブ

寸法線と寸法値や矢印の位置関係を設定できます。また、寸法図形の異尺度尺度もここで設定します。
基本単位タブ

十進数の区切りは、寸法の少数単位を表す際に「 ,( ピリオド ) 」「 .( カンマ ) 」など区切りを設定することができます。 また、計測尺度では寸法の尺度を設定できます。例えば尺度を「 0.5 」に設定すると「 10 」の寸法を 0.5 倍の「 5 」と表示できます。
変換単位タブ

変換単位を設定できます。
許容差タブ

予め公差など許容差が決まっている場合はこの許容差タブで設定できます。
寸法スタイルを使ってミスなく作図スピードUPしよう
今回は寸法スタイルの設定について解説しました。寸法スタイルを使うことで 寸法関係の便利なコマンドは下記の記事でも解説していますので参考にしてみてください。