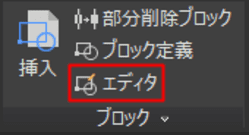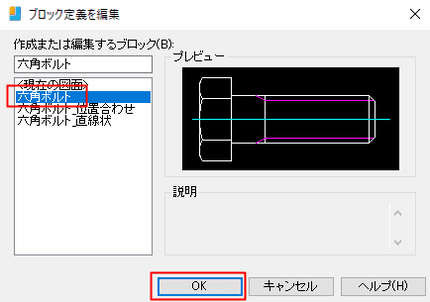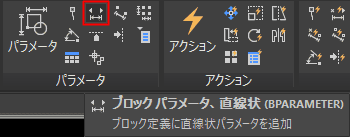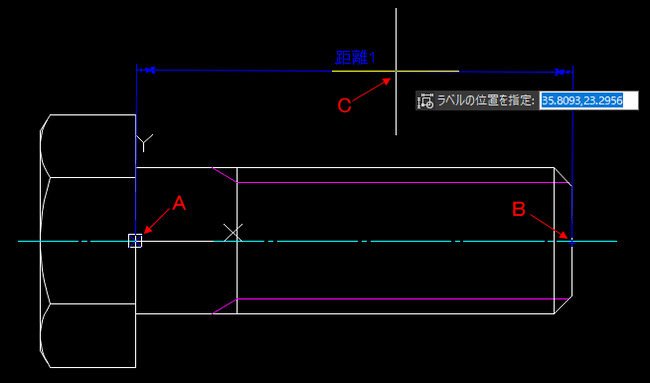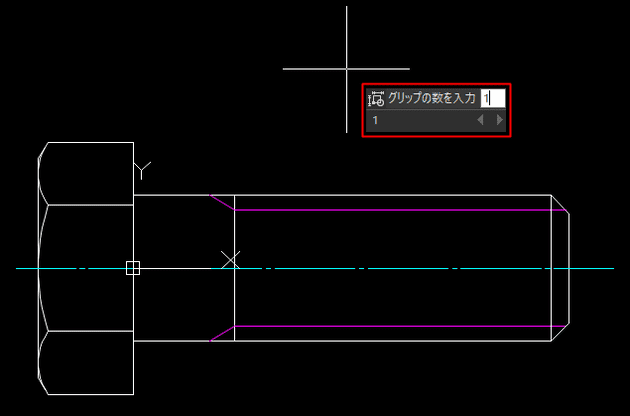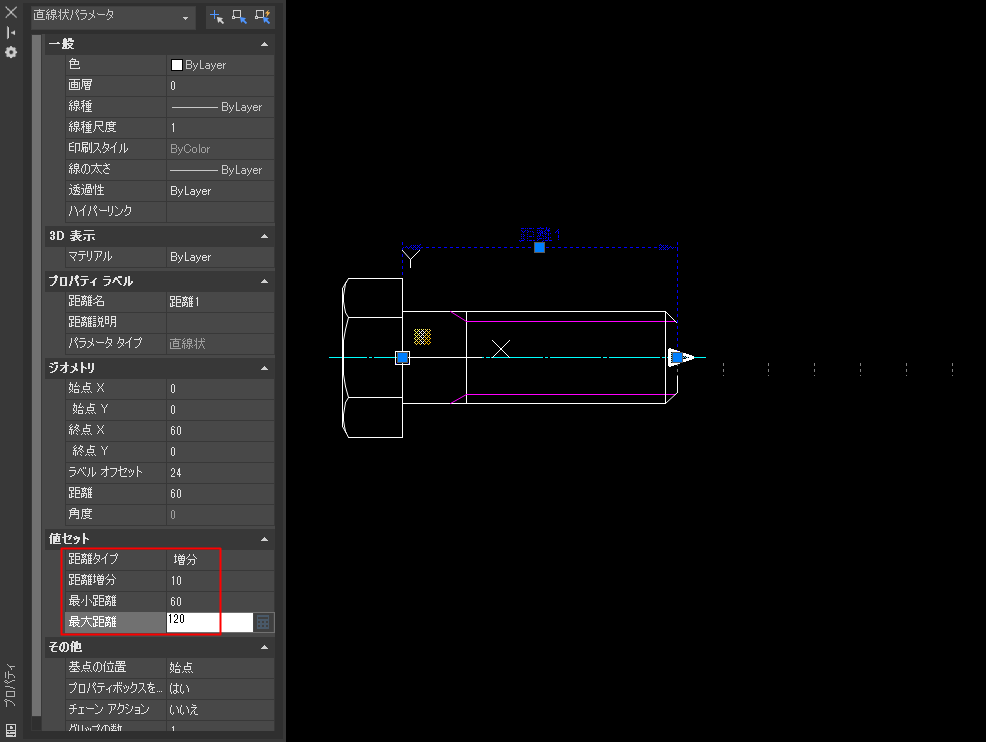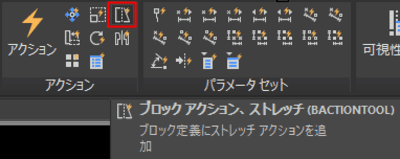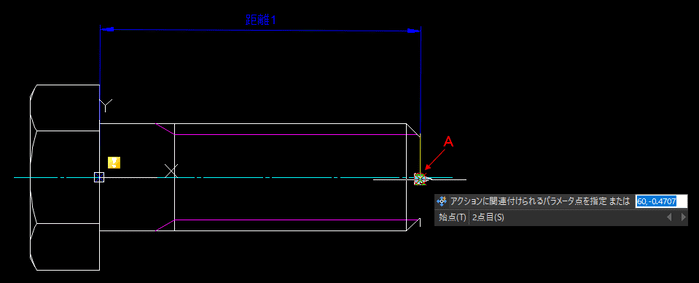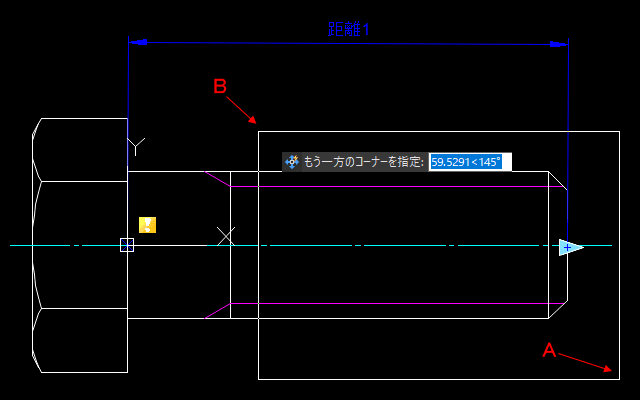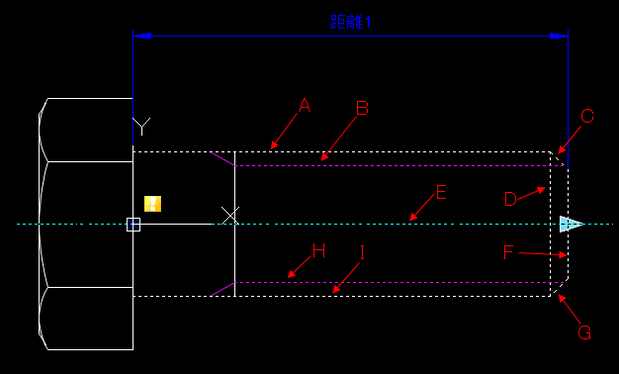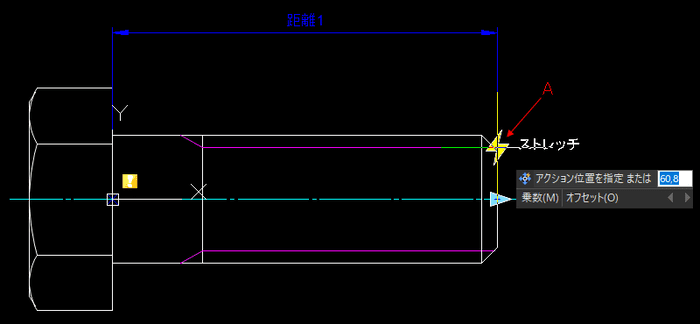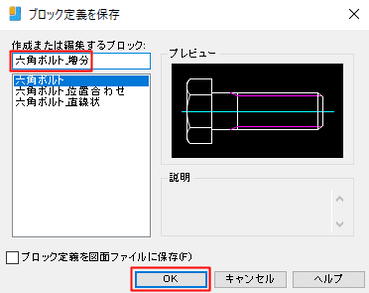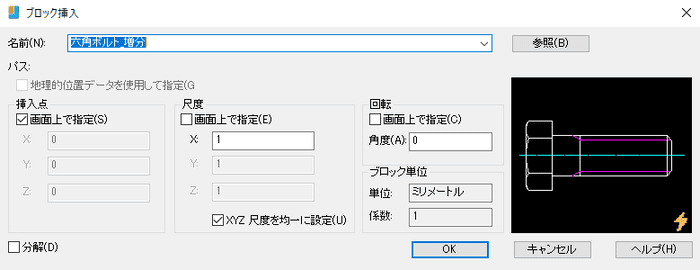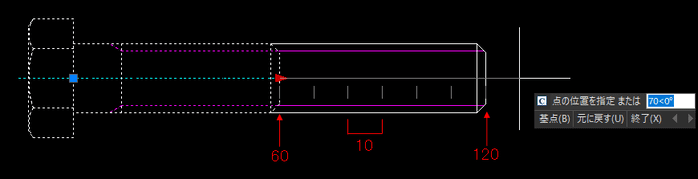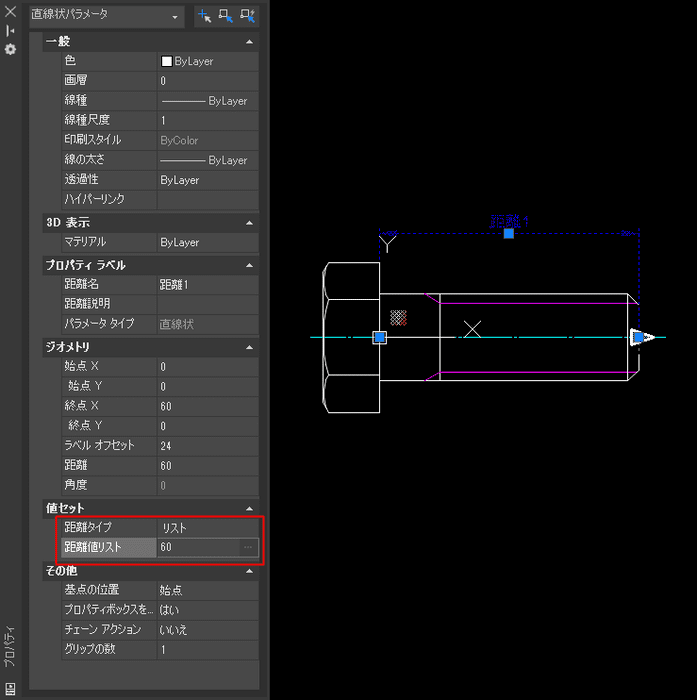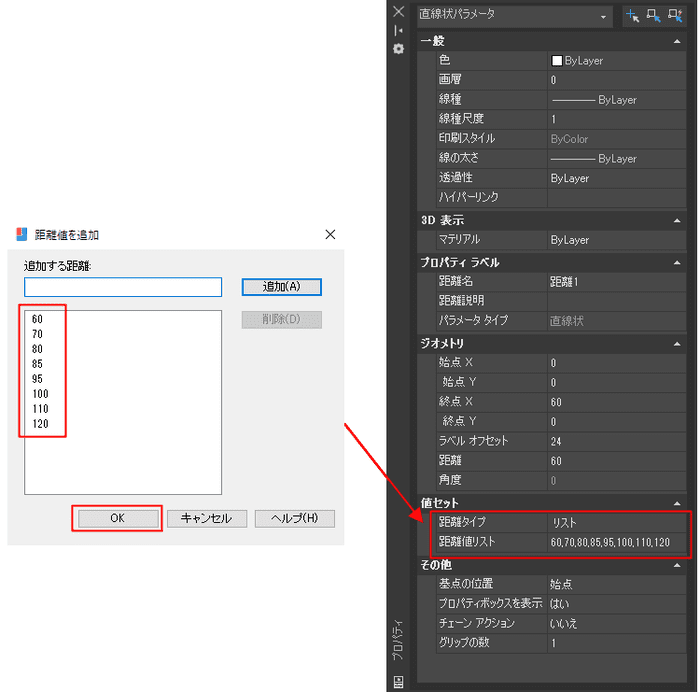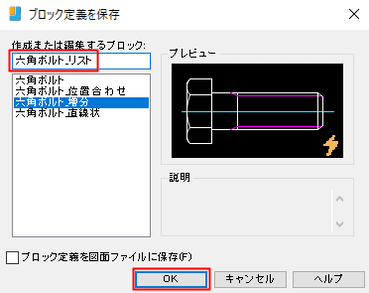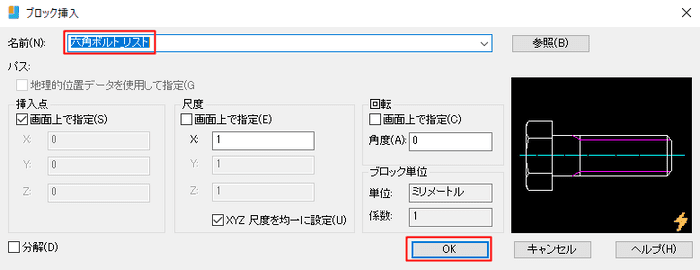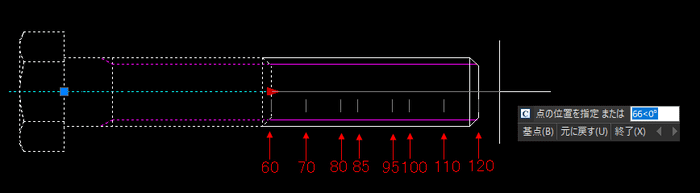ダイナミックブロック定義ー増分・リスト
作成日:2024.07.01
更新日:2024.07.01

ブロック定義した六角ボルトのネジ部分の長さをストレッチするダイナミックブロック定義を行います。
今回のパラメータは「直線状」、アクションは「ストレッチ」です。
ブロック定義した六角ボルトを「増分」または「リスト」を使用してストレッチします。
長さだけでなく直径など数値が異なる部品を増分またはリスト表示することで操作を簡略化することができます。
六角ボルトのダイナミックブロック定義-増分・リスト
ブロックの「エディタ」で「六角ボルト」を選択し、「直線状」に設定した「距離1」の「オブジェクトプロパティ」の「距離タイプ」を「増分」または「リスト」を選択して、数値を指定することでダイナミックブロック定義を行います。
「増分」と「リスト」の違いは次の通りです。
「増分」 -最小値と最大値の間を増分値をプラスして値を変更します。
例:60から100までを10づつ->60,70,80,90,100
「リスト」-リスト値に追加された数値を選択して値を変更します。
例:60,70,80,85,95,100
目次

ダイナミックブロック定義する方法
- ブロック定義した六角ボルトを読込みます。
「ブロック」から「エディタ」を起動します。
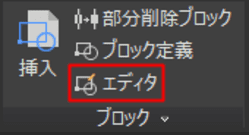
- 「ブロック定義を編集」から「六角ボルト」を選択します。
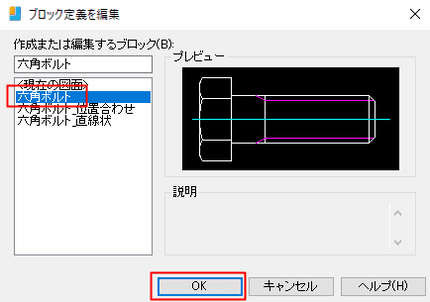
「OK」ボタンをクリックします。 - 「パラメータ」から「直線状」をクリックします。
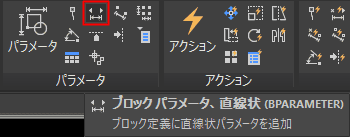
- 「始点を指定」->Aをクリック->「終点」->Bをクリックー>ラベルの位置を指定」->
Cをクリック
※「オブジェクトスナップ」の「中点」はオン
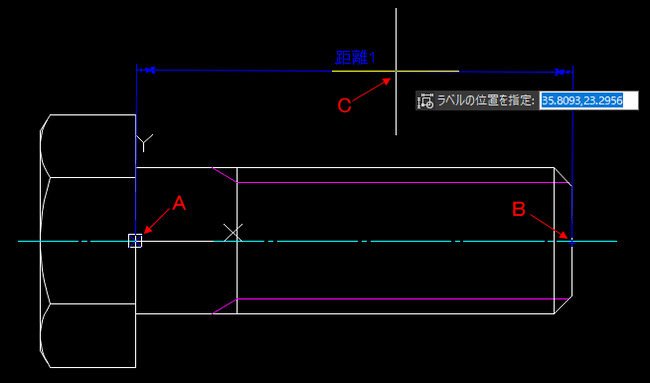
「グリップの数を入力」->「1」を入力->Enter
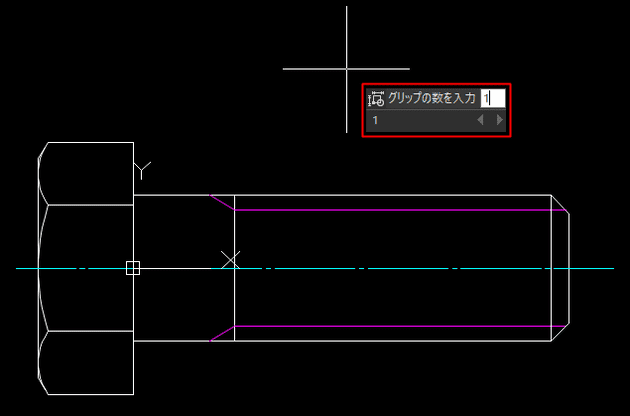
ここまでは、「増分」も「リスト」も同じです。
「距離1」の「オブジェクトプロパティ」で「値セット」の距離タイプを「増分」
または「リスト」に切り替えます。
ダイナミックブロック定義(増分)する方法
- 「距離1」をクリック->右クリックして「オブジェクトプロパティ」を選択します。
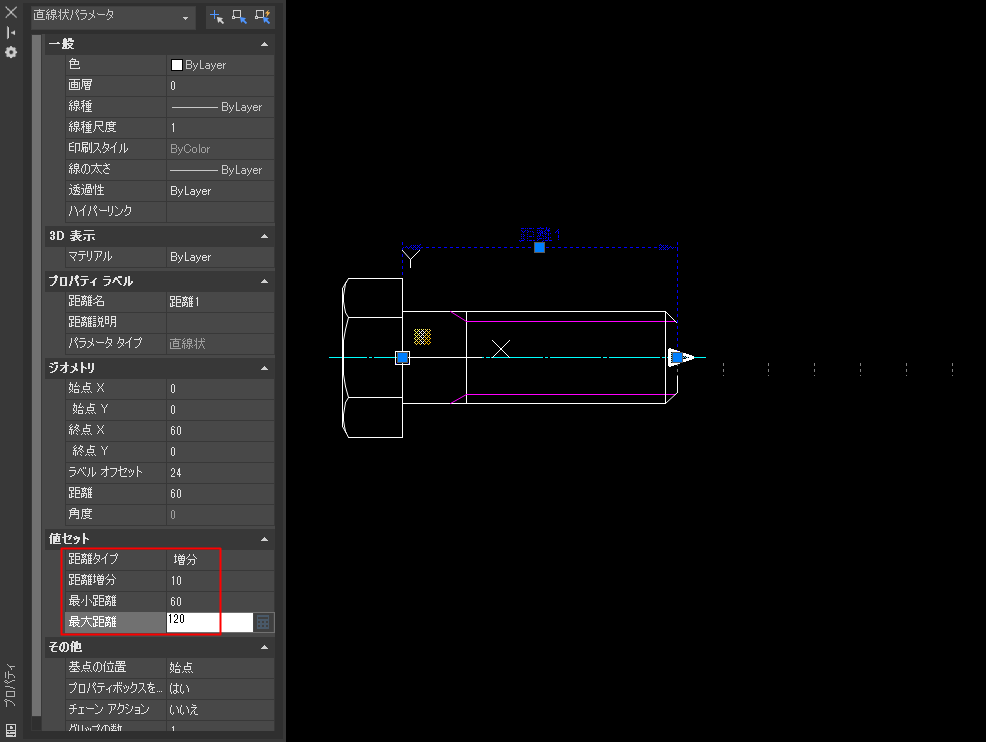
「距離タイプ」->「増分」、「距離増分」->「10」、「最小距離」->「60」
「最大距離」->「120」に変更して、「ESC」キーと「Ctrl+1」を押します。 - 「アクション」から「ストレッチ」をクリックします。
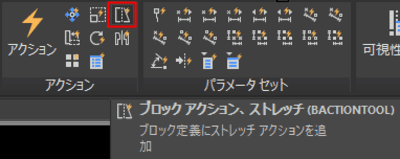
- 「パラメータを選択」->「距離1」をクリック
「アクションに関連するパラメータ点を指定」->Aをクリック
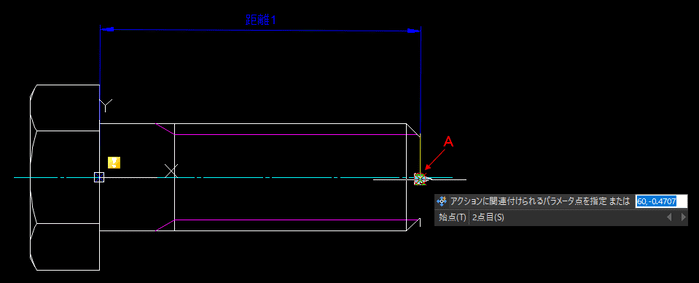
- 「ストレッチ枠の最初のコーナーを指定」->Aをクリック
「もう一方のコーナーを指定」->Bをクリック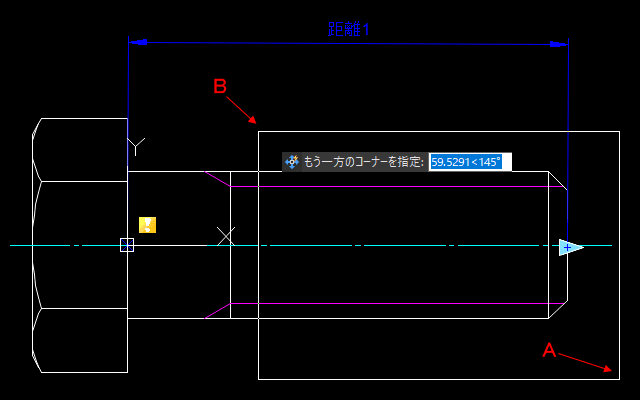
- 「オブジェクトを選択」->A、B、C、D、E、F、G、H、Iを選択->enter
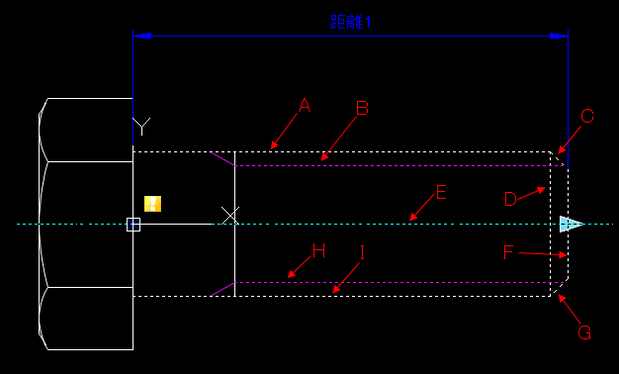
- 右クリックー>「アクション位置を指定」->Aをクリック
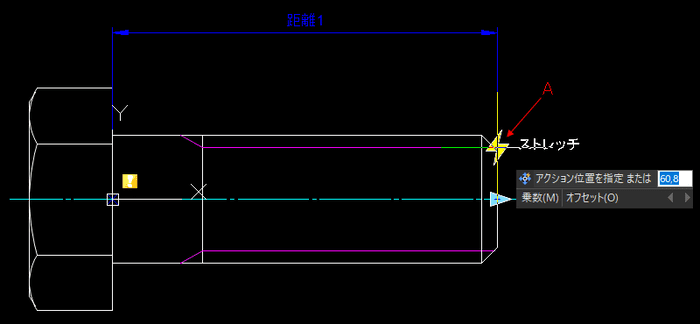
- 「名前を付けてブロックを保存」をクリック->「六角ボルト_増分」->「OK」
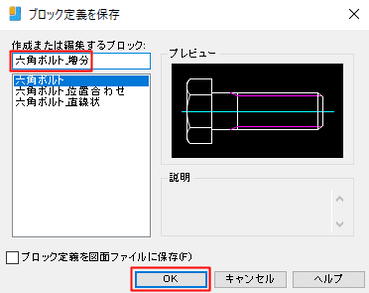
- 「ブロックエディタを閉じる」をクリック
- 作成したブロックを挿入して確認します。
「挿入」をクリック
「名前」->「六角ボルト_増分」を選択して、「OK」をクリック
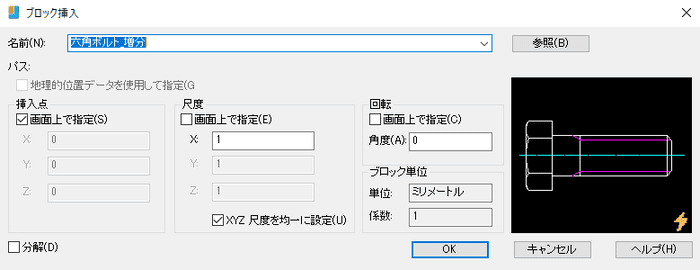
- 任意の位置に配置します。
- 配置した六角ボルトをクリックし、パラメータ点をクリックして、右へ移動します。
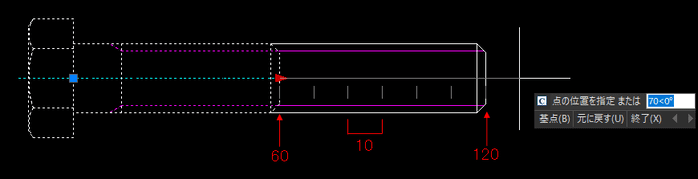
距離増分「10」づつ移動します。
ダイナミックブロック定義(リスト表示)する方法
- 「距離1」をクリック->右クリックして「オブジェクトプロパティ」を選択します。
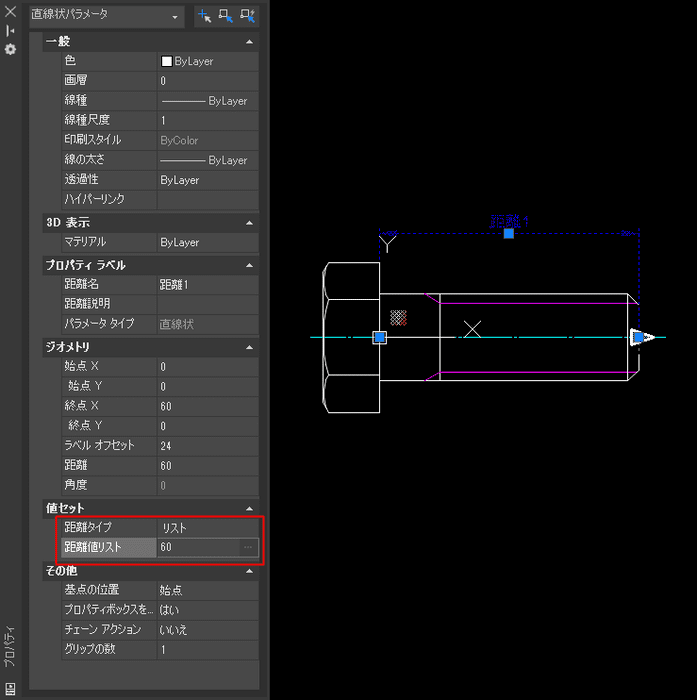
「距離タイプ」->「リスト」、「距離値リスト」->「60」をクリック
「60」の右の「...」をクリックして、「距離値を追加」を表示します。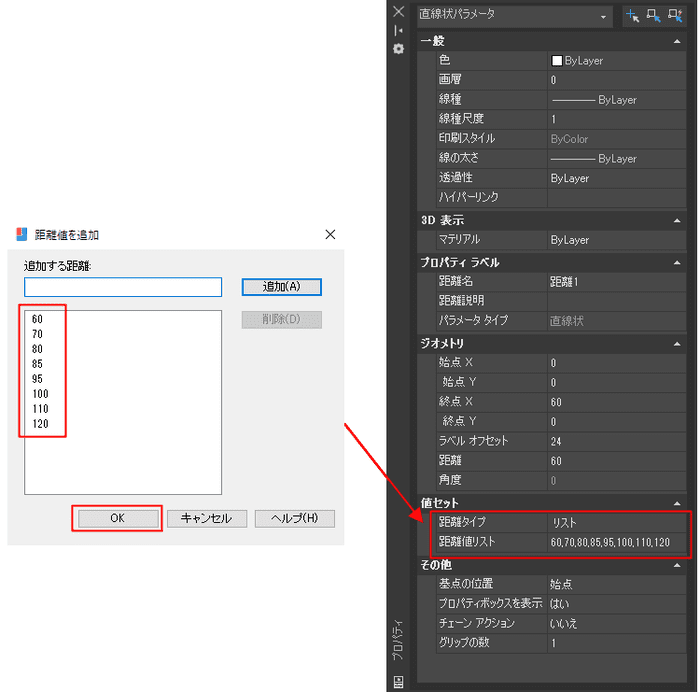
「追加する距離」->「70」を入力し、「追加」をクリック
同様に、「80」、「85」、「95」、「100」、「110」、「120」を入力し、
「OK」をクリック
「ESC」キーと「Ctrl+1」を押します。 - 「アクション」から「ストレッチ」をクリックします。
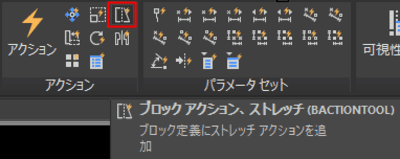
- 「パラメータを選択」->「距離1」をクリック
「アクションに関連するパラメータ点を指定」->Aをクリック
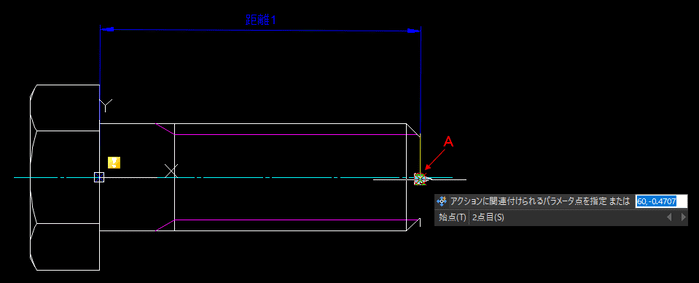
- 「ストレッチ枠の最初のコーナーを指定」->Aをクリック
「もう一方のコーナーを指定」->Bをクリック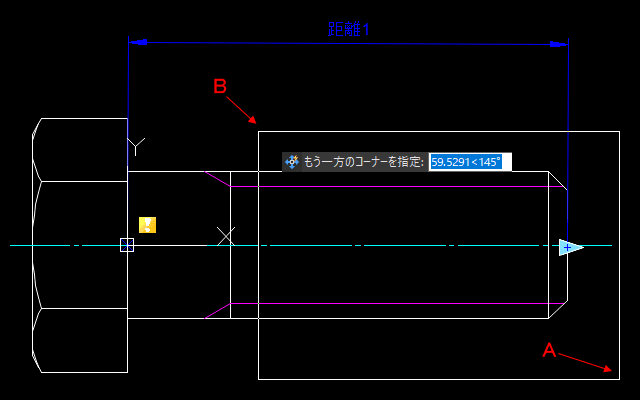
- 「オブジェクトを選択」->A、B、C、D、E、F、G、Hを選択->enter
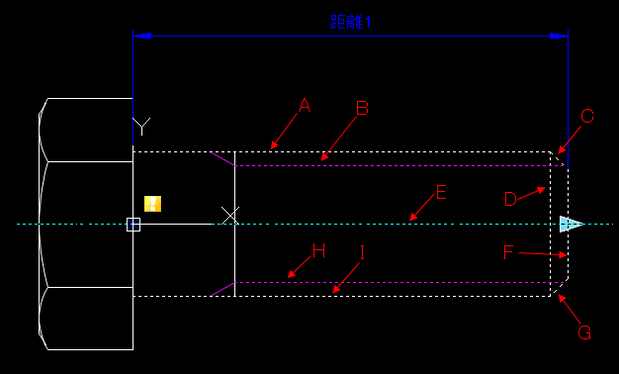
- 右クリックー>「アクション位置を指定」->Aをクリック
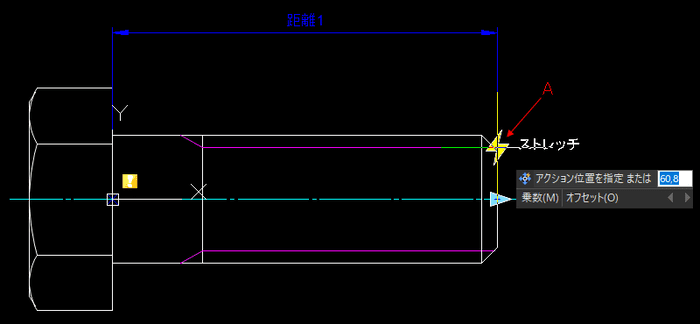
- 「名前を付けてブロックを保存」をクリック->「六角ボルト_リスト」->「OK」
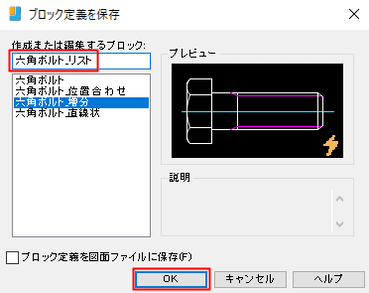
- 「ブロックエディタを閉じる」をクリック
- 作成したブロックを挿入して確認します。
「挿入」をクリック
「名前」->「六角ボルト_リスト」を選択して、「OK」をクリック
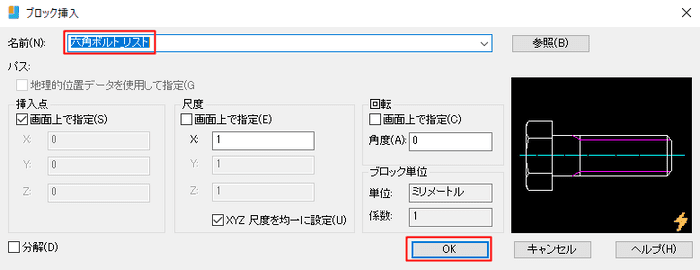
- 任意の位置に配置します。
- 配置した六角ボルトをクリックし、パラメータ点をクリックして、右へ移動します。
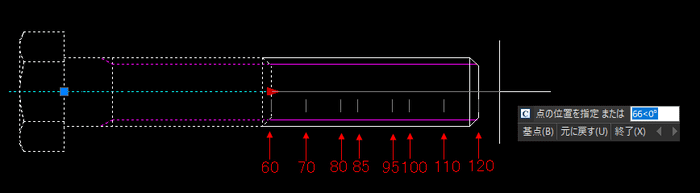
リストに入力した数値に移動します。