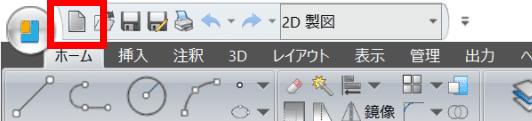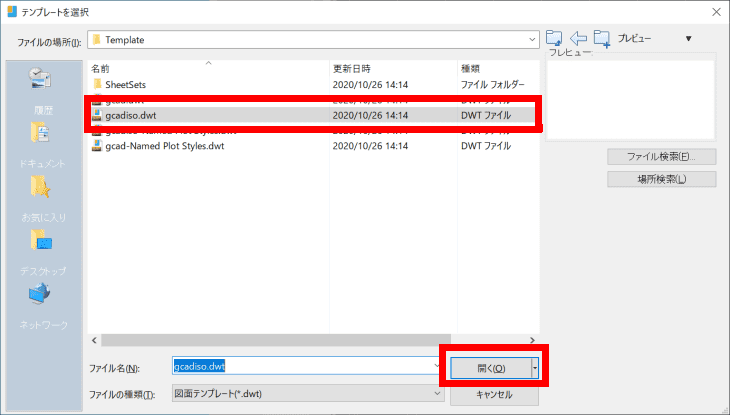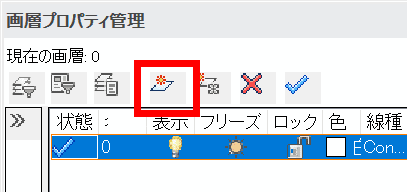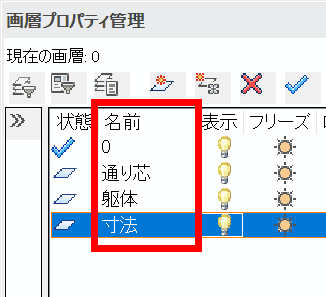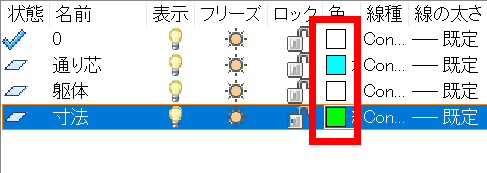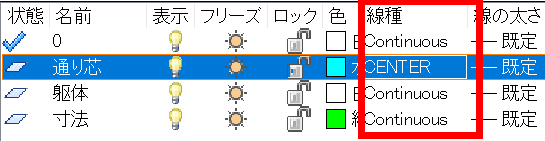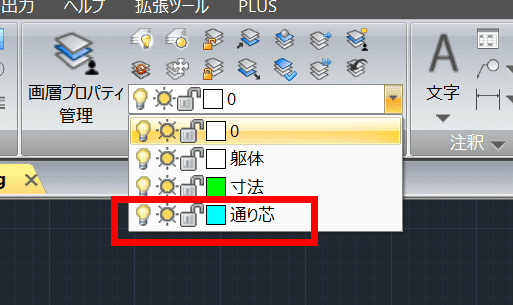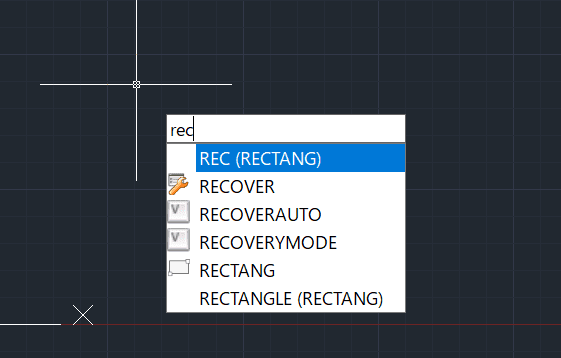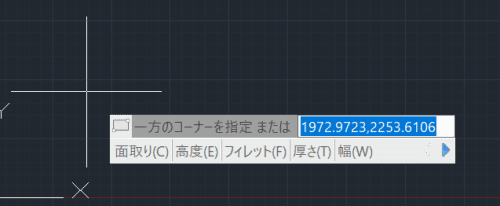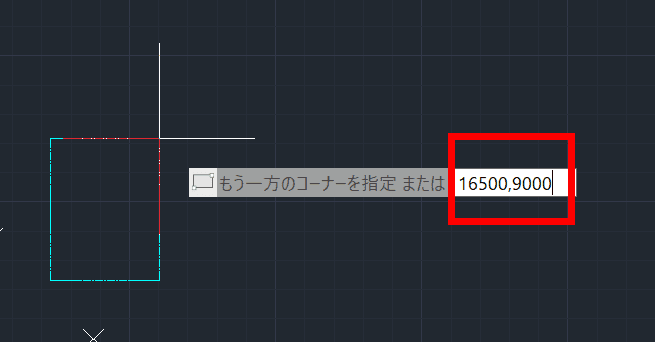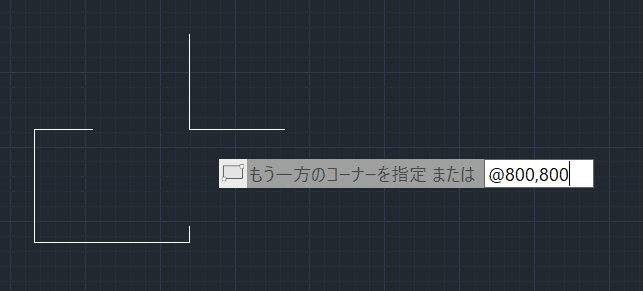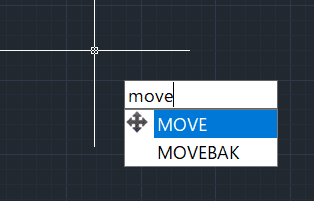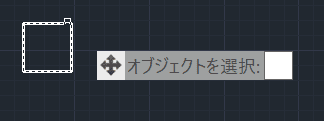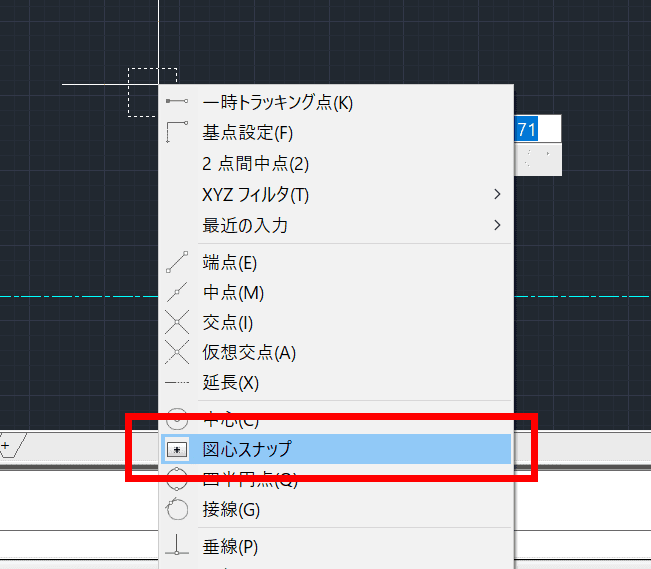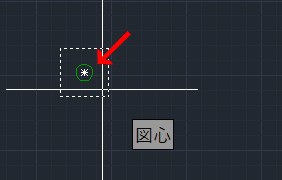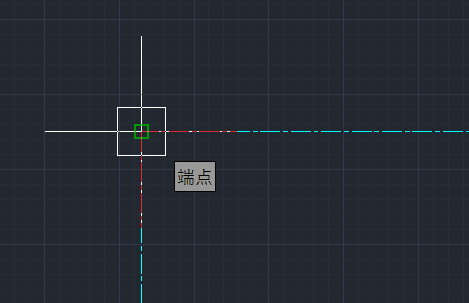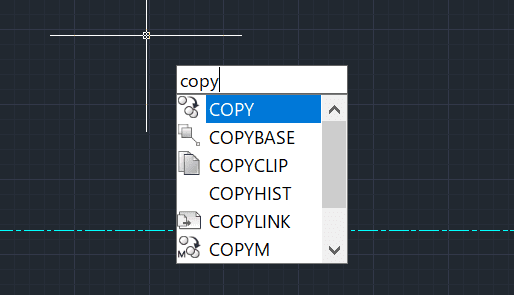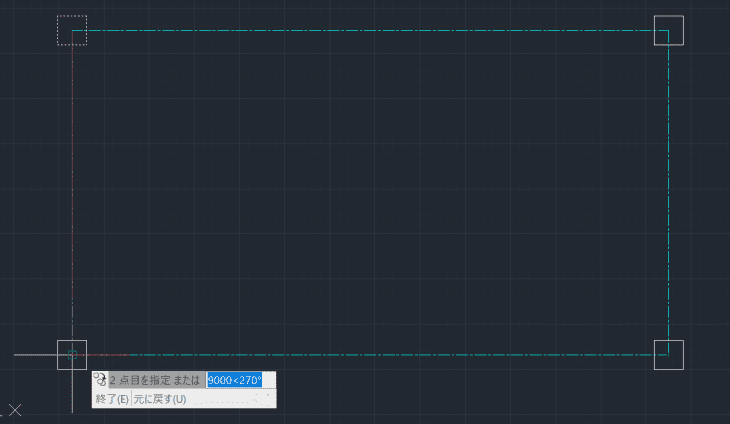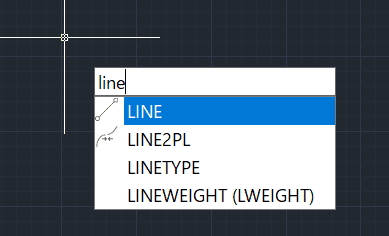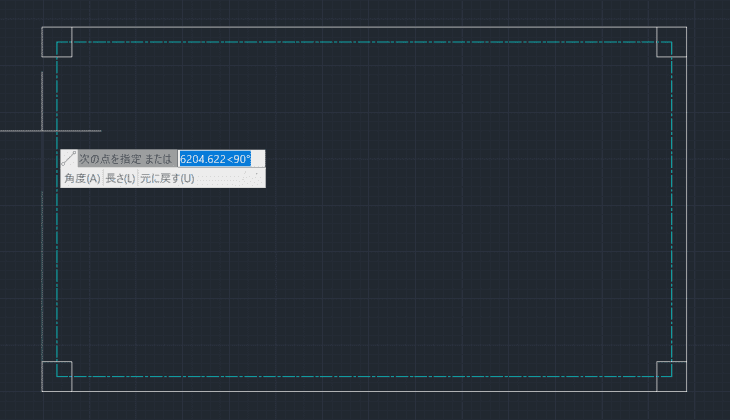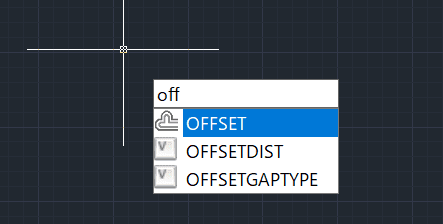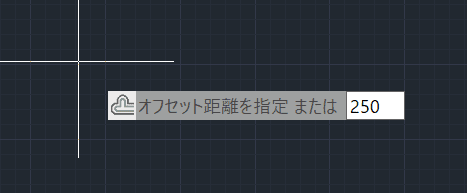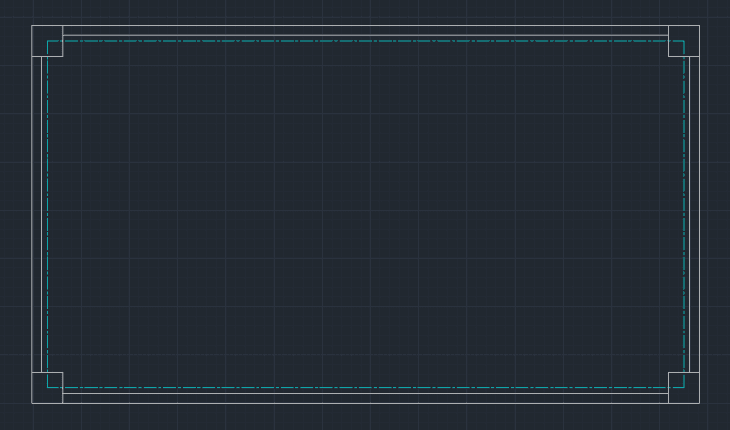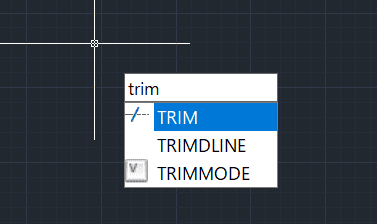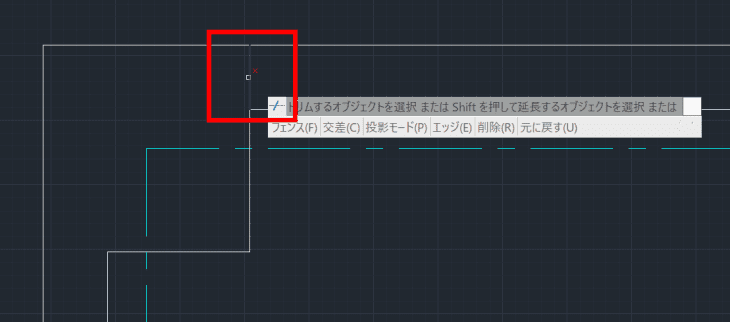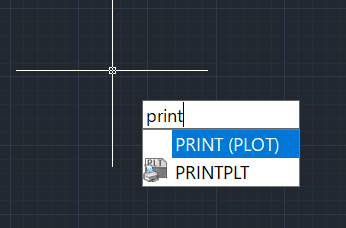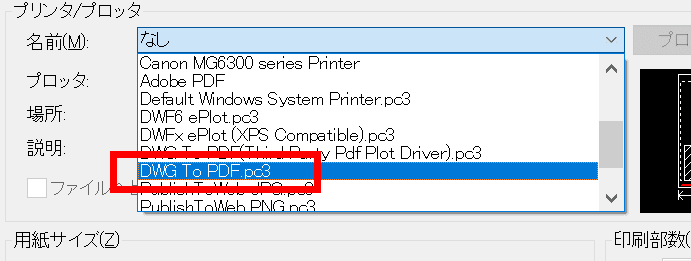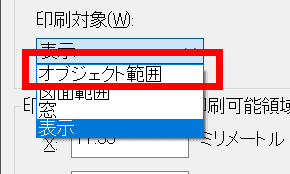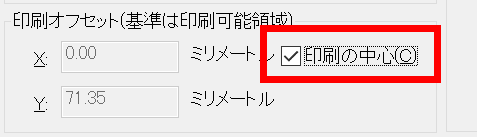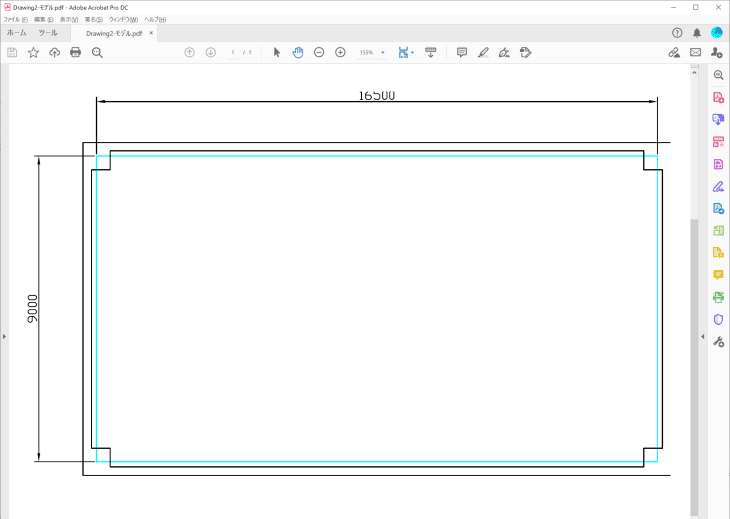【初心者向け】IJCAD の使い方【AutoCAD互換CADの基本操作を見てみよう】
作成日:2021.08.12
更新日:2021.08.12

初心者の方へ向けて、AutoCAD互換 2次元汎用CAD「IJCAD」の、基本的な操作方法をご紹介します。
目次
AutoCAD互換CAD「IJCAD」の特徴

AutoCAD互換CADでは国内トップシェアを誇る「IJCAD」。
AutoCAD との高い互換性を第一に開発した IJCAD は、AutoCAD の操作によく似ているため CAD の乗り換え時にかかる学習コストや手間が少ないことが特徴です。
また、IJCAD は低スペックなPCでも軽快に動作するため、他社のCADでは重たくて起動や作図に時間がかかるという方にもおすすめです。
一方、IJCAD では独自機能の一つとして、プラグインや外部ソフトを使うことなく Jw_cad の JWW 形式や、国土交通省の電子納品標準とされている SFC 形式に対応しています。
AutoCAD の操作で図面を書き、そのまま JWW や SFC で書き出しを行えるため、図面変換の手間を考える必要がなくなります。もちろん、JWW 形式や SFC は書き出しだけでなく読み込みも可能です。
IJCAD は、一度購入すればそれ以降は料金がかからない「永久ライセンス」で 55,000円(税別)から提供されています。AutoCAD の操作感はそのままに、大幅なコスト削減も見込めるところが AutoCAD互換CAD のメリットの一つです。
IJCAD で作図準備をする
IJCAD の操作方法をご紹介します。
AutoCADとの互換性を第一に開発したIJCADは、操作性もほとんど変わらずにご利用いただけます。
30日間の無料体験版も配布しておりますので、ぜひこの記事をご覧になりながら IJCAD の操作感をご体験ください。
IJCAD 公式サイトはこちら
新規図面の準備
- ヘッダーの「新規作成」を選択します
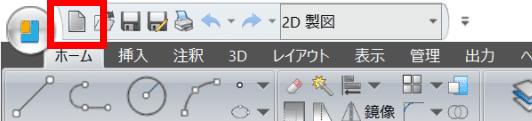
- 「gcadiso.dwt」を開きます
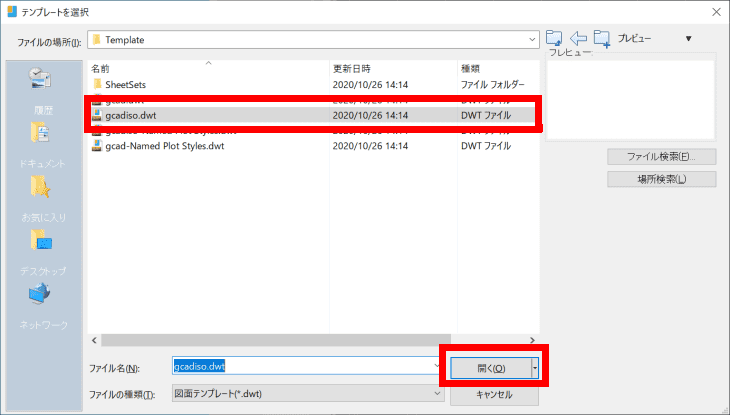
以上で、新規図面の準備が完了しました。
レイヤーの準備
続いて、レイヤーを準備します。
- [ホーム]タブの「画層プロパティ管理」を開きます

- 「画層を新規作成」を3回クリックし、新規の画層を3つ作成します
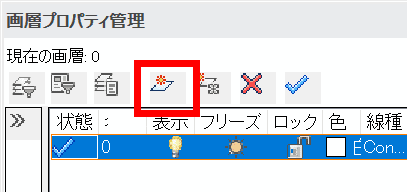
- 作成した画層にそれぞれ「通り芯」「躯体」「寸法」と名付けます
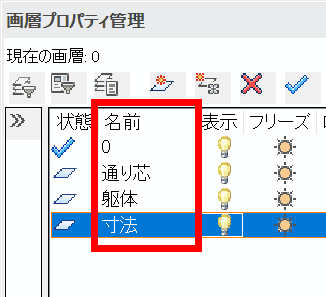
- 作成した画層の色を設定します。通り芯:シアン、躯体:白、寸法:グリーン
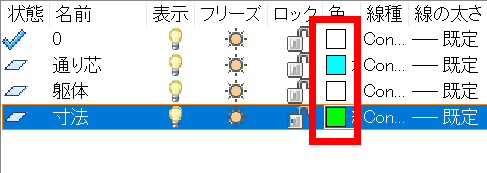
- 「通り芯」画層に線種「CENTER」を設定します。一覧にない場合は、「ロード」ボタンより追加が可能です
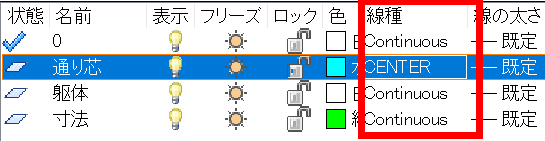
以上で、レイヤーの準備が完了しました。
IJCAD で作図をする
IJCAD で簡単な作図をしてみましょう。
今回は、簡単な躯体図を IJCAD を使って書いていきます。
IJCAD で通り芯を書いてみる
画層を設定します。
- 画層を、画層スタイルコントロールから「通り芯」に切り替えます
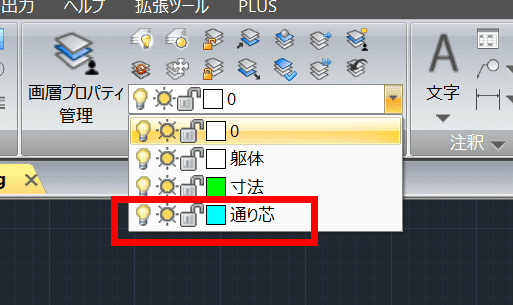
通り芯を書きます。
- rec コマンドを実行します
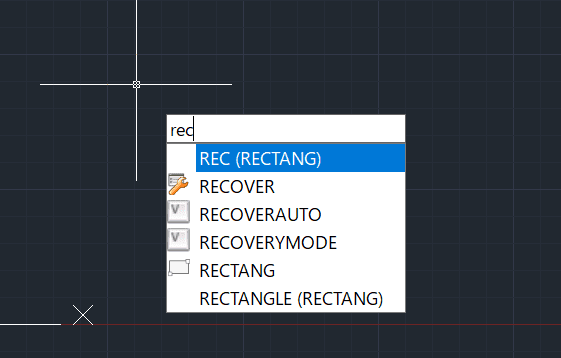
- 一点目に任意の点を指定します。
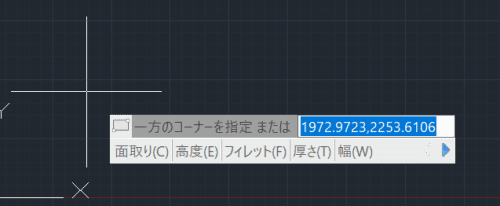
- 16500,9000 を入力します。
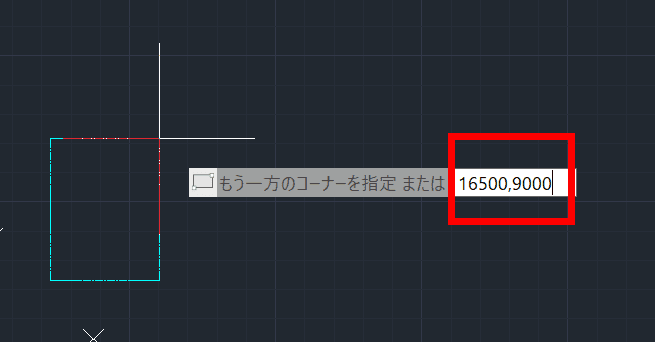
IJCAD で躯体を書いてみる
画層を設定します。
- 画層を、画層スタイルコントロールから「躯体」に切り替えます

柱を任意の位置に書きます。
- rec コマンドを実行します。
- 一方のコーナーに任意の点を指定します。
- @800,800 を入力します。
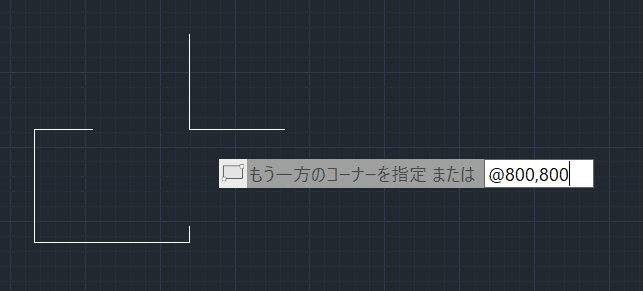
柱の中央を通り芯の角に合わせます。
- move コマンドを実行します。
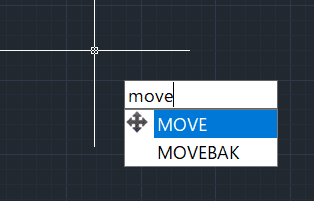
- 矩形を選択して、Enter を押します。
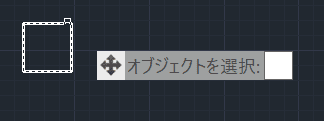
- Shift + 右クリックで、「図心スナップ」を選択します。
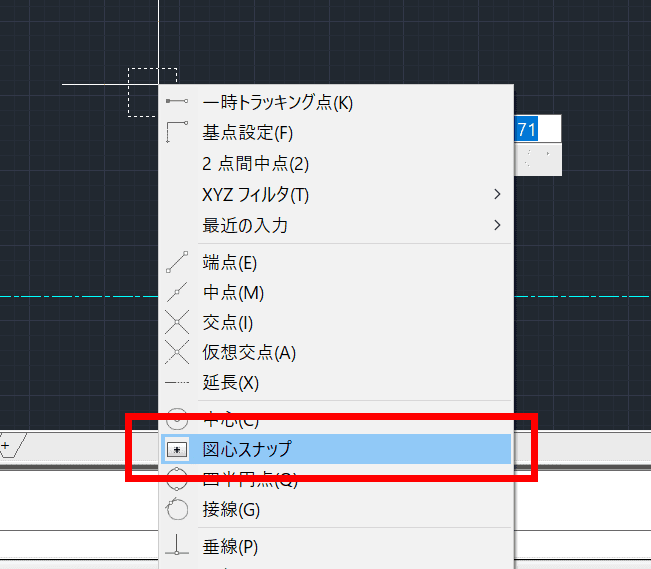
- 矩形の上にマウスを置いて、図心が表示されたらクリックします。
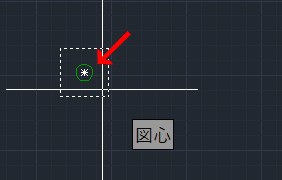
- 移動先を指示します。通り芯の左上の点にマウスを置いて、クリックします。
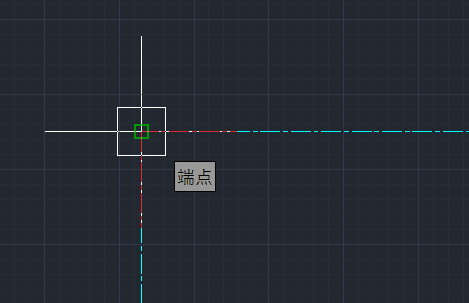
柱をコピーします。
- copy コマンドを実行します。
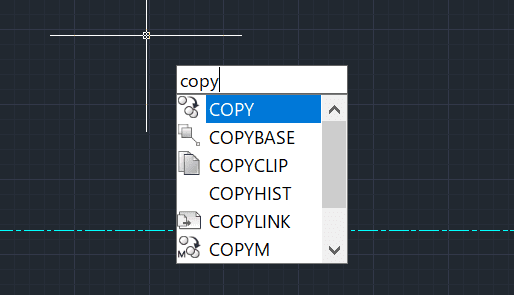
- 柱を選択して、Enter を押します。
- 基点として、通り芯の左上の点をクリックします。
- コピー先を指示します。通り芯の各端点にマウスを置いて、クリックします。
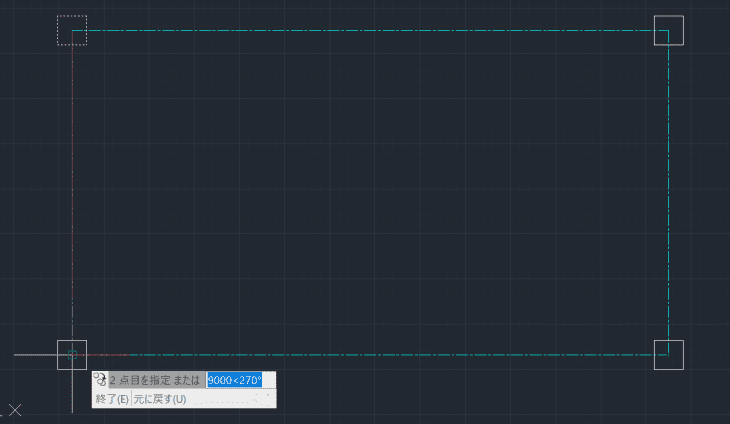
外壁を書きます。
- line コマンドを実行します。
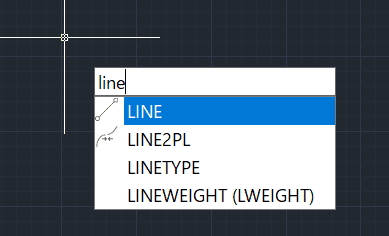
- 柱の端点と端点を線分で結んでいきます。
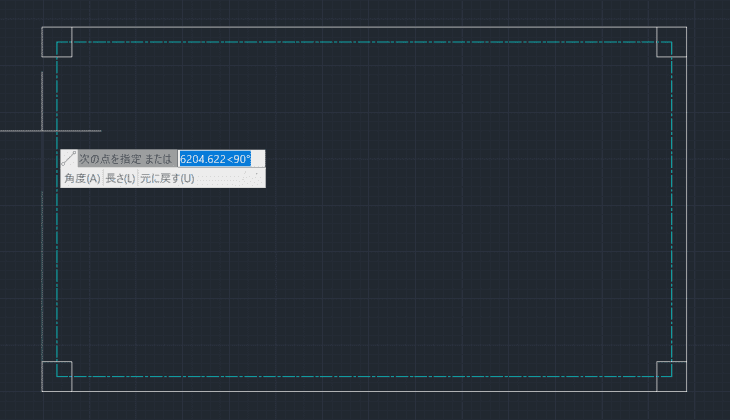
もう一方の壁を書きます。
- offset コマンドを実行します。
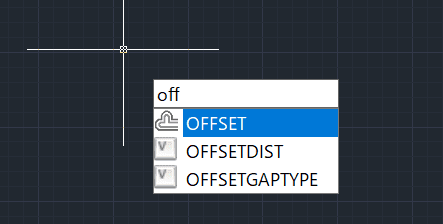
- オフセット距離に 250 を入力します。
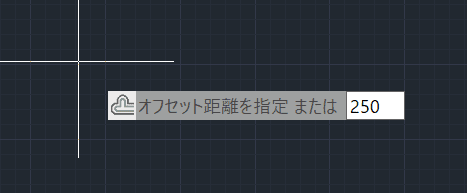
- 先ほど書いた壁を選択します。

- オフセットする側として、常に通り芯の方向をクリックします。
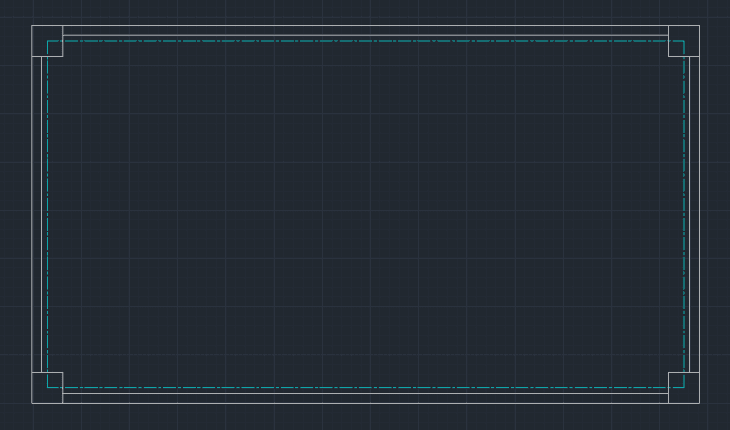
トリムして、無駄な部分を削除します。
- trim コマンドを実行します。
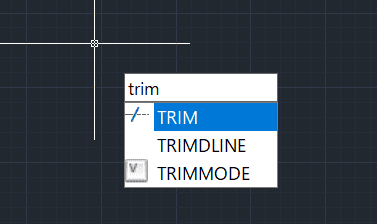
- Enter を押して、「すべて選択」を選択します。

- 柱と壁の連結部分をトリムしていきます。
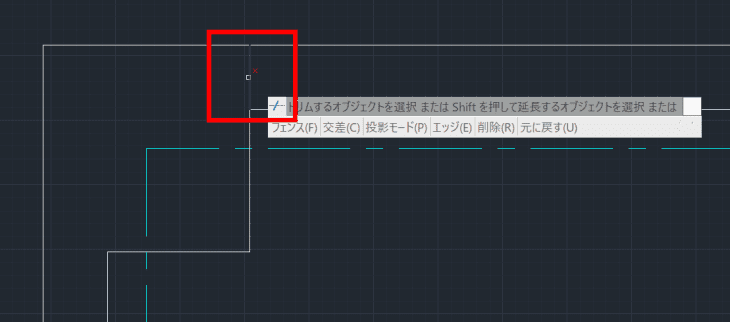
以上で躯体を書くことができました。
IJCAD で印刷をする
IJCAD で基本的な印刷の方法をご紹介します。
- print コマンドを実行します
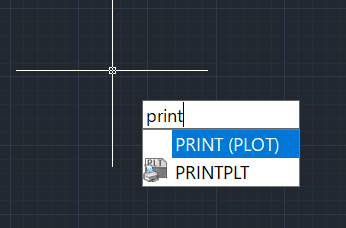
- 「プリンタ/プロッタ」 の「名前」で「DWG to PDF.pc3」を選択します
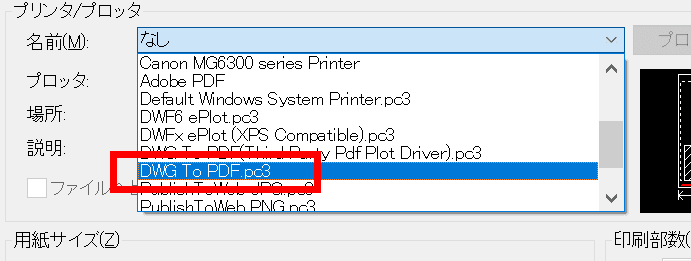
- 「印刷領域」の「印刷対象」で「オブジェクト範囲」を選択します
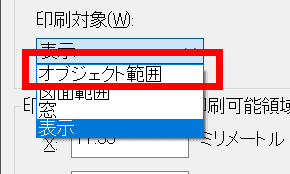
- 「印刷オフセット」の「印刷の中心」にチェックを入れます
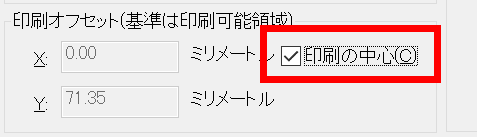
- 「OK」をクリックして、印刷を行います
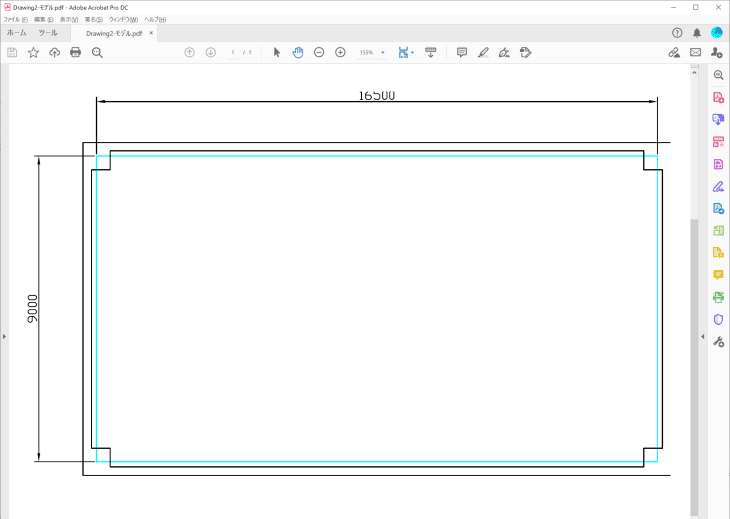
以上でPDF印刷をすることができました。
AutoCAD と高い互換性を持ちながらリーズナブルにご利用いただける「IJCAD」。
ぜひ一度使ってみてはいかがでしょうか。
30日間の無料体験版も配布中です。
IJCAD 公式サイトはこちら