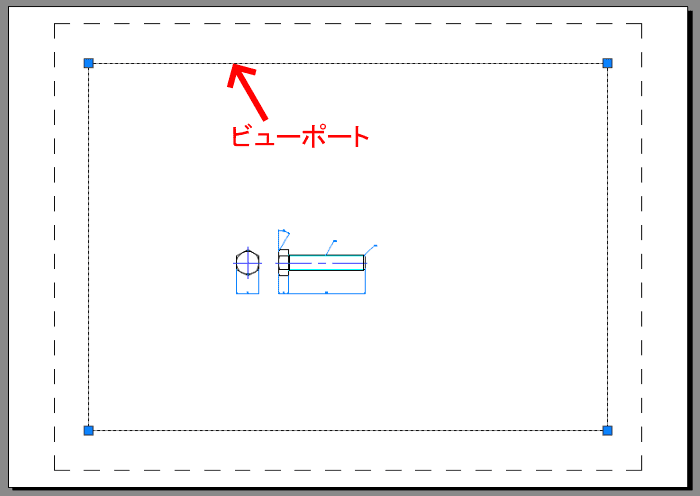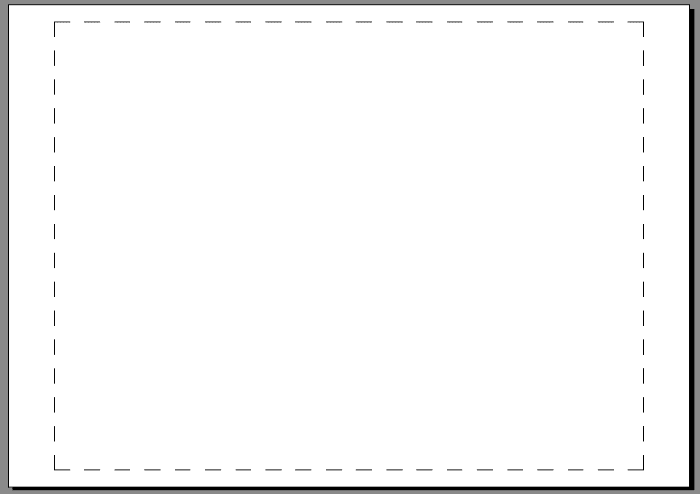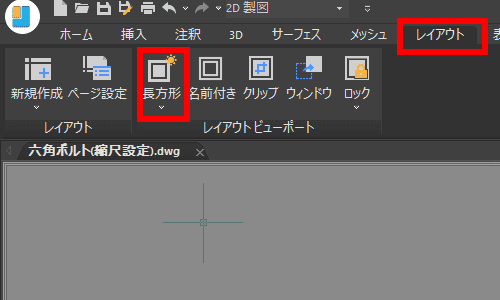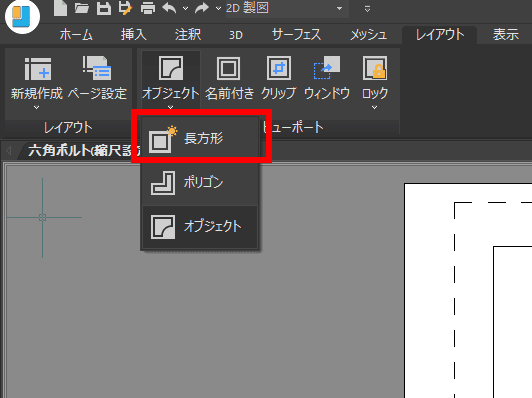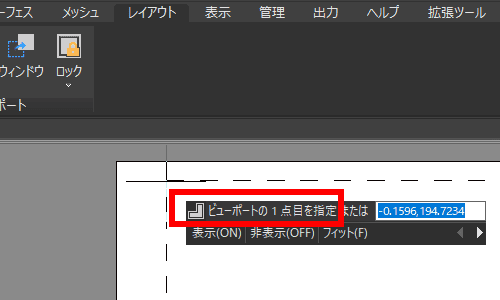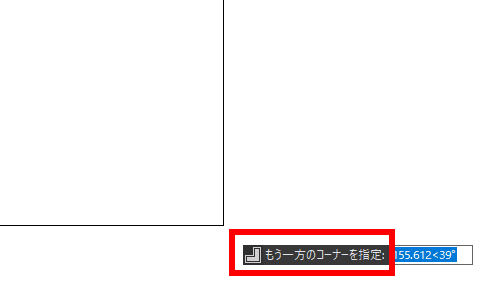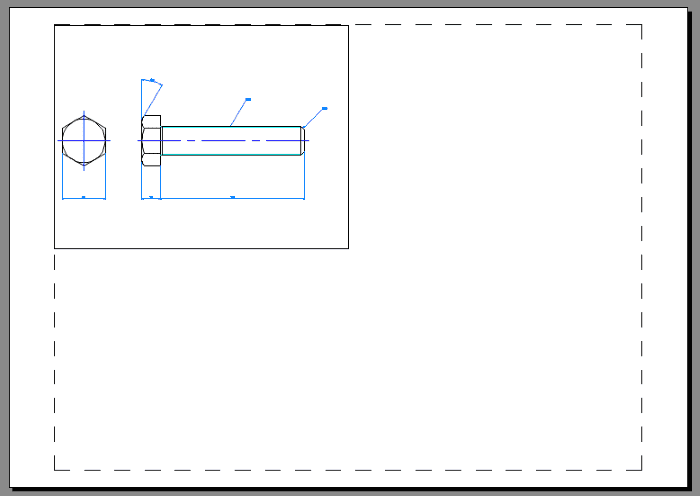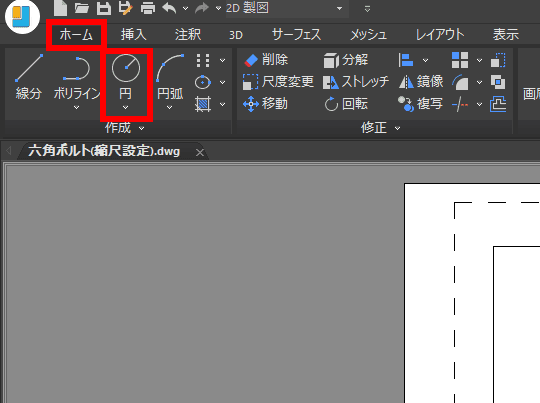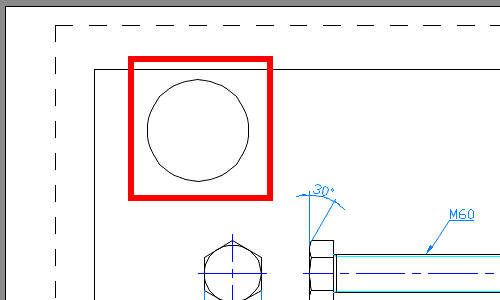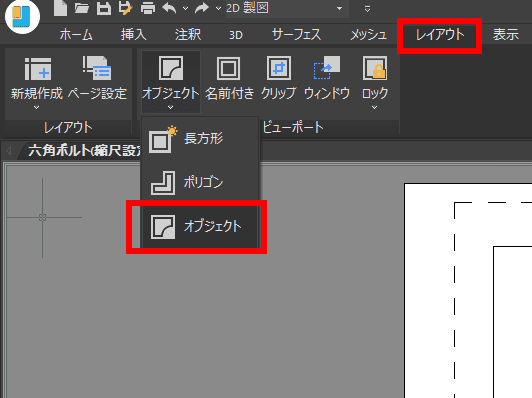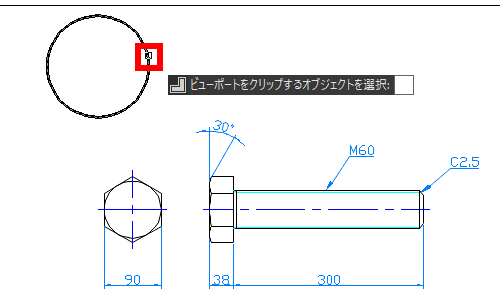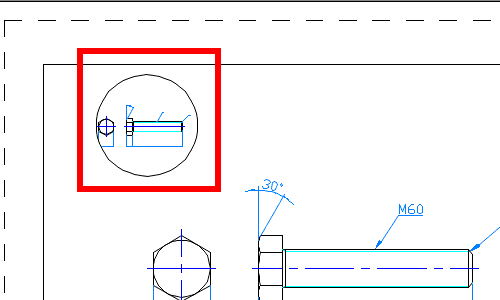IJCADレイアウト空間でビューポート作成・削除方法や疑問点を徹底解説!
作成日:2021.11.10
更新日:2021.11.10

IJCAD でビューポートを使ったことはありますか? AutoCAD 互換の IJCAD はレイアウト空間ももちろん使うことができます。
レイアウト空間に必ず必要になる 「ビューポート」 。
今回はビューポートの削除方法・作成方法の解説です。
さまざまな形のビューポートや、ビューポートを使っているときのよくある疑問点と解決方法もしっかり解説していきます!
IJCAD のビューポートに詳しくなって、レイアウト空間を見やすく作れるようになりましょう!
目次

ビューポートを削除する
レイアウトタブ(レイアウト空間)を新しく作成すると、すでにビューポートが自動でできています。
自分の希望する大きさでない場合は、一度削除してからビューポートを新規作成してしまいましょう。
- レイアウト空間でビューポートを選択します。
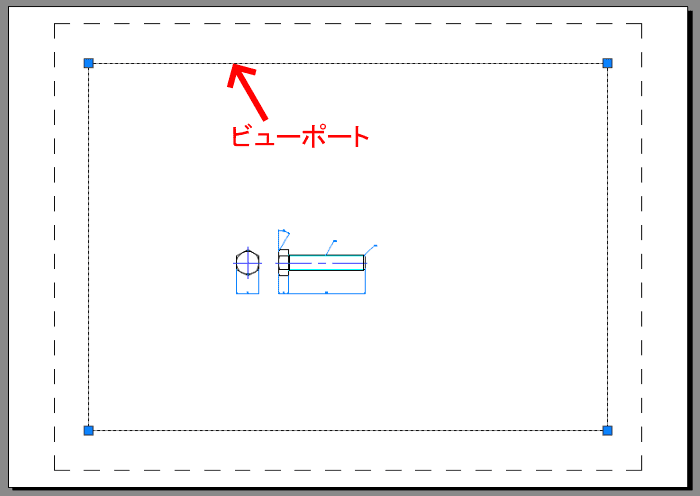
- Delete キーで削除します。
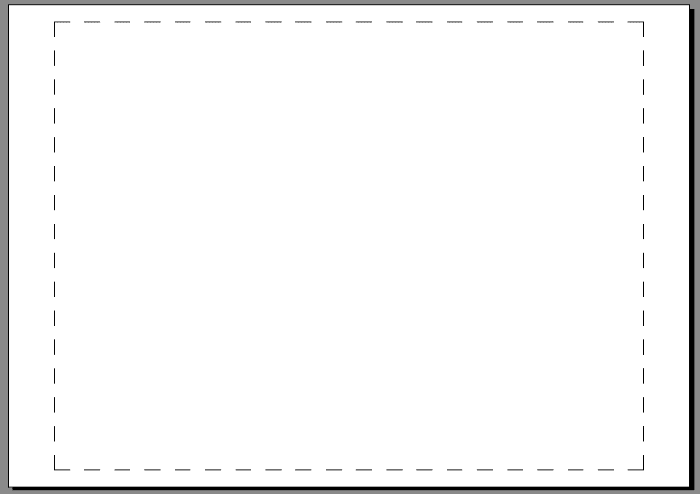
これでビューポートを削除できました。
ビューポートを作成する
ビューポートは四角でも丸でも 閉じているオブジェクト であればビューポートにすることができます!
矩形のビューポート
- 「レイアウト」タブ > 「レイアウトビューポート」パネル > 「長方形」を選択します。
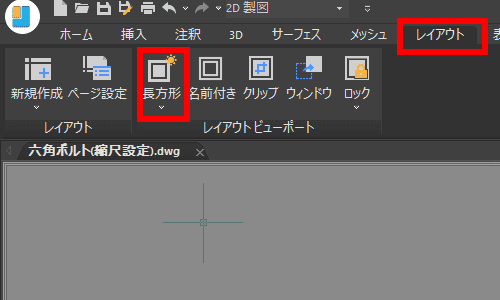
- プルダウンの中から「長方形」を選択します。
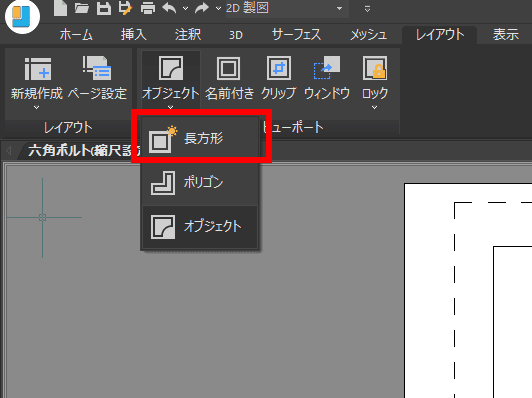
- 「ビューポートの 1 点目を指定」にしたがって、1 点目をクリックします。
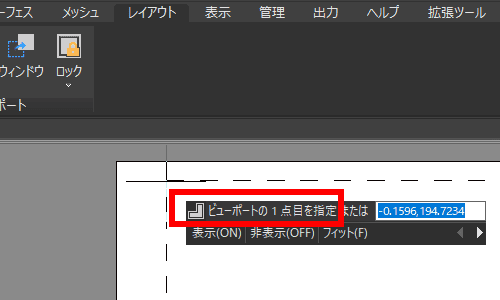
- 「もう一方のコーナーを指定」にしたがって、対角の点をクリックします。
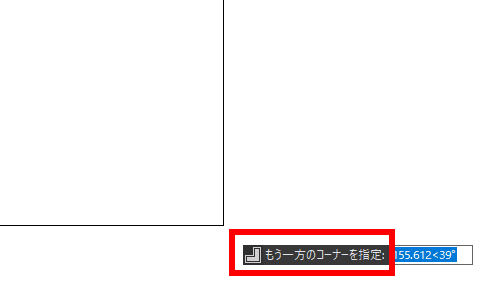
- これでビューポートを作成できました!
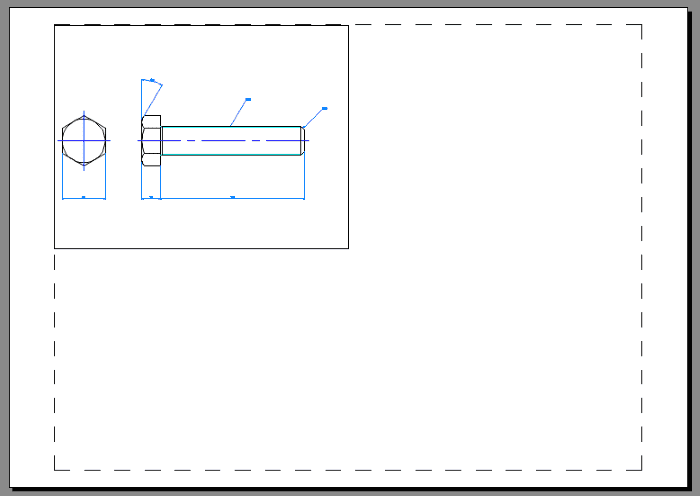
四角形以外の多角形(ポリゴン)も同じ流れで作成できます。
多角形の場合は 長方形ではなくポリゴンを選択してビューポートを作成 してください。

矩形でないビューポート
- ビューポートにしたいオブジェクトをあらかじめ作成します。今回は円を作成します。
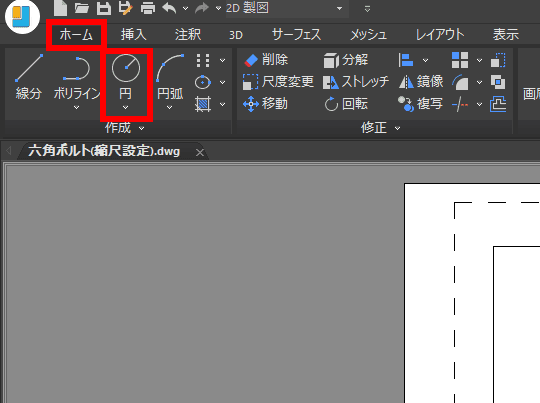
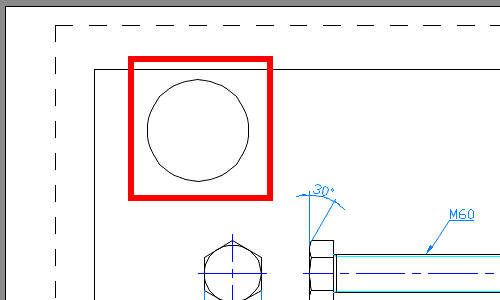
- 「レイアウト」タブ>「レイアウトビューポート」パネル>「長方形」を選択します。
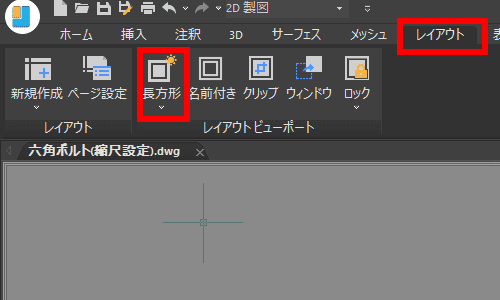
- プルダウンの中から「オブジェクト」を選択します。
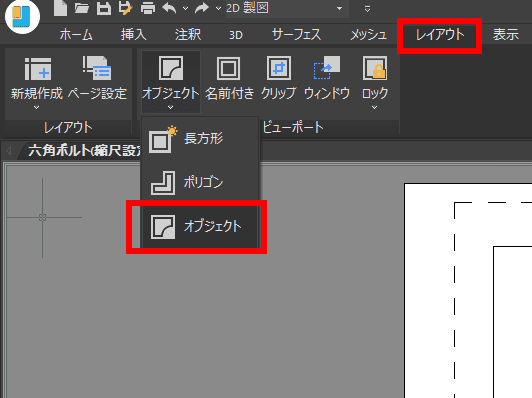
- ビューポートにしたいオブジェクトを選択します。
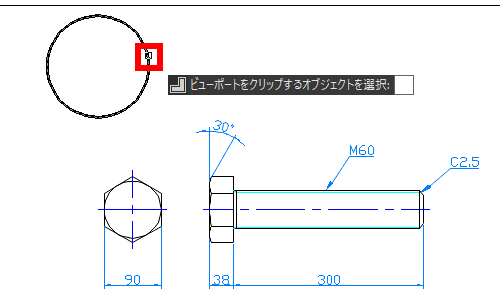
- これでオブジェクトをビューポートにすることができました!
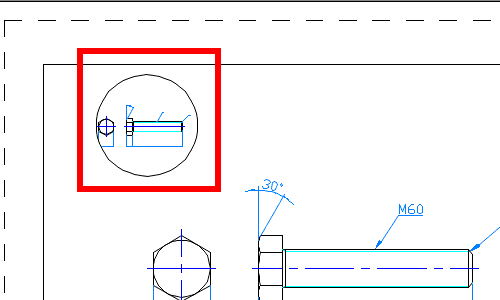
ビューポートを選択するとステータスバーから縮尺を変えることができます。

縮尺について詳しく解説している記事も参考にしてみて下さい。
矩形やポリゴンも、もちろんこの方法でビューポートにすることができます!
モデル空間とペーパー空間を切り替える
レイアウト空間では、レイアウトとモデル空間を切り替えて使います。
レイアウト空間では 図面枠を書いたりいろいろな縮尺のビューポートを作って図面を分かりやすくレイアウト します。
モデル空間を選択すると ビューポートの縮尺を変更したりモデル空間に書いた図面を修正したりすることができます。
モデル空間とペーパー空間を切り替える方法は 2 つあります。
ダブルクリックで切り替え
一番かんたんなのは ダブルクリックで切り替える 方法です。
レイアウト空間からビューポート空間に移動する場合はビューポートの中をダブルクリックします。

ビューポートの中に入って出られない ( レイアウト空間に移動したい ) 場合はビューポートの外側でダブルクリックするとレイアウト空間に移動することができます。

ステータスバーから切り替え
もう一つの方法は、 ステータスバーから切り替える 方法です。
ビューポート部分を拡大してアクティブにしている場合など、画面上をダブルクリックで切り替えできない場合にステータスバーから切り替えると便利です。
ステータスバーの「モデル空間/ペーパー空間」のボタンを押して切り替えます。


ビューポートの選択ができない原因
レイアウトのビューポートは使い始めだと「ビューポートの選択ができない!」と焦ることが出てきます。
ビューポートを選択できないときは次の 3 つが原因のことが多いです。
レイアウト空間が選択できていない

モデル空間を選択している状態だとビューポートを選択できません。
レイアウト空間に切り替えてからビューポートを選択してみてください。
ビューポートの中に更にビューポートを作っている場合は、 大きい方のビューポートがアクティブになっている可能性があります。 ステータスバーなどを使ってペーパー空間に切り替えてください。
ビューポート枠が非表示(フリーズ状態)になっている

ビューポートの中を触りたいのにビューポート枠が無くて選択できない…
そんなときは ビューポートの画層が非表示またはフリーズ状態になっている ことがあります。
ビューポートを印刷したくないので非表示にしている人は、 非表示ではなく印刷しない設定に しましょう。印刷しない設定にすると、ビューポートを選択したり修正することができるのに印刷されません。
使っている画層が非表示またはフリーズになっているかどうかは画層コンボコントロールや画層プロパティ管理で確認できます。

「ホーム」タブ > 「画層」パネル>プルダウンの中で表示/非表示やフリーズ/非フリーズを切り替えることができます。

画層の表示/非表示の確認方法

フリーズ/非フリーズの確認方法

まとめ:ビューポートで IJCAD を使いこなそう!
IJCAD は AutoCAD 互換なのでモデル空間とレイアウト空間が標準装備されています。
レイアウト空間やビューポートは使えると製図がかなり快適になります。初心者の方はビューポートを使いこなしてスキル UP を目指してみて下さい!
レイアウトの縮尺の考え方は別記事で解説しているので合わせて参考にして下さいね。

レイアウトでは縮尺の考え方が重要になります。この記事ではIJCADでレイアウトの縮尺を設定する方法を解説しています。IJCADやAutoCADを使っていてスキルアップしたい方は必見です!