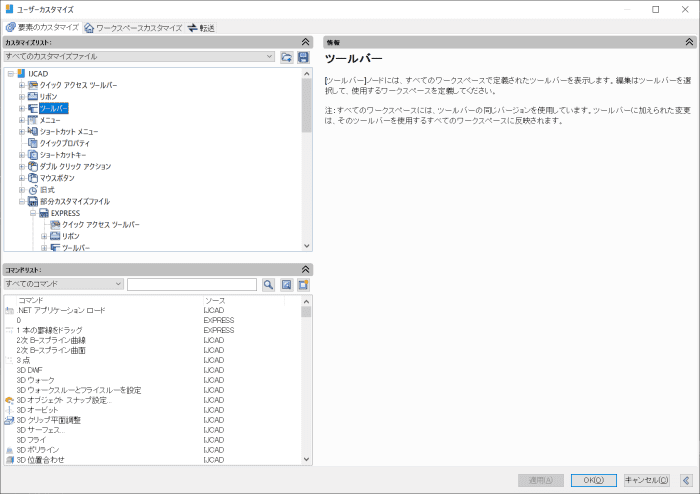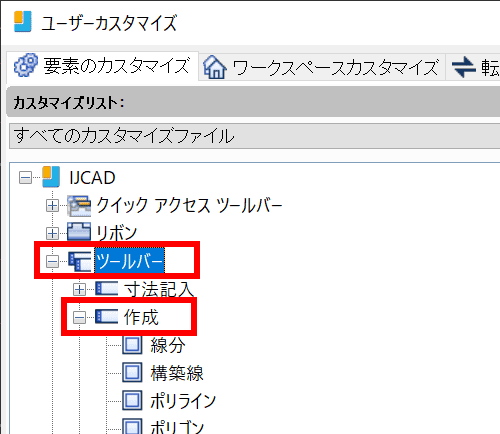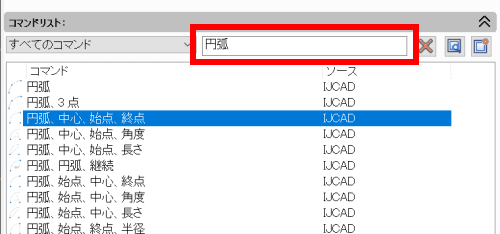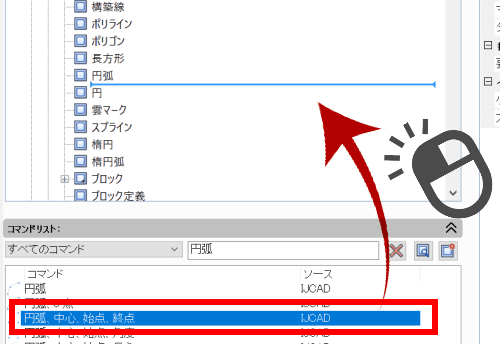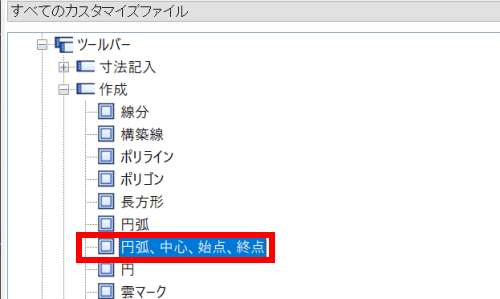IJCAD 2021 でワークスペースをクラシックにできる?設定方法までしっかり解説!
作成日:2021.08.12
更新日:2021.08.12
AutoCAD でワークスペースにリボンを表示せず、ツールバーのみで CAD を操作するクラシック表示で利用されている方も多いのではないでしょうか。
実は、IJCAD でもワークスペースをクラシックにすることが可能です!
この記事では、IJCAD 2021 をクラシック表示にする方法をご紹介します。
目次
IJCAD 2021 をクラシック表示にする
IJCAD でクラシック表示にしたいときは、ヘッダーのワークスペースを切り替えます。

プルダウンメニューから「クラシック」を選択します。

以上で IJCAD をクラシック表示にすることができました。
元のワークスペースに戻したい場合は、「2D 製図」を選択することでリボン表示へ戻すことが可能です。

クラシック表示をカスタマイズする
表示するツールバーを変更する
デフォルトで表示されているツールバーを非表示にしたり、追加で表示したい場合は「Toolbar」コマンドを起動します。

Toolbar コマンドを起動すると、ワークスペースに表示するツールバーを選択するダイアログが表示されます。
表示したいツールにチェックをいれて OK ボタンをクリックすると、ワークスペースへ反映されます。
ツールバーに表示するコマンドを変更する
ツールバーに表示するコマンドを変更する場合は、CUI コマンドから行います。
- CUI コマンドを起動し、ユーザーカスタマイズ ダイアログを表示します。
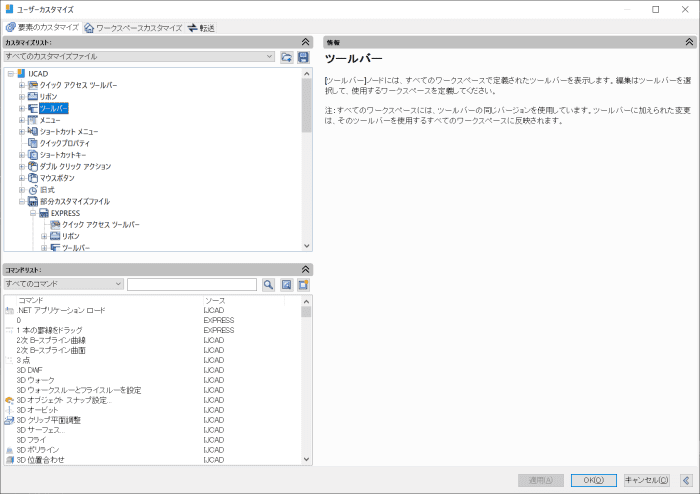
- カスタマイズリストから、ツールバー > 変更したいツール を開きます。
現在のツールバーに表示されているコマンドが一覧で開かれます。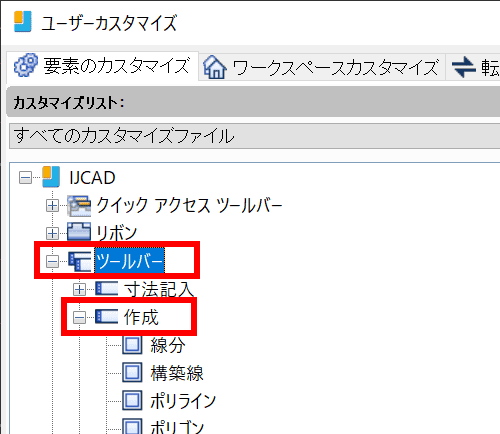
- カスタマイズリスト下にある コマンドリスト から追加したコマンドを検索します。
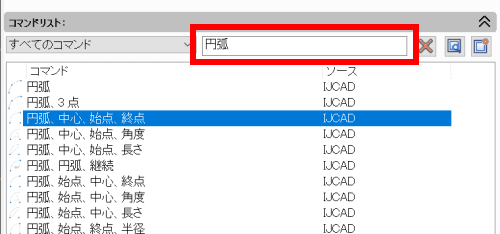
- コマンドリストから、カスタマイズリストへコマンドをドラッグ&ドロップします。
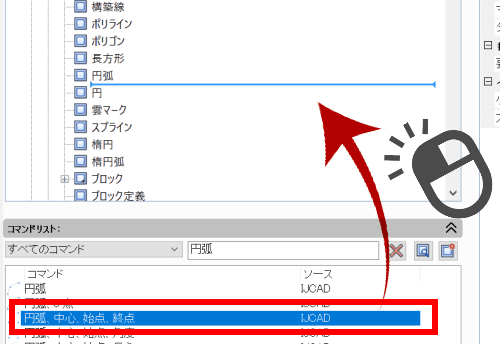
- カスタマイズリストの一覧へ追加されました。
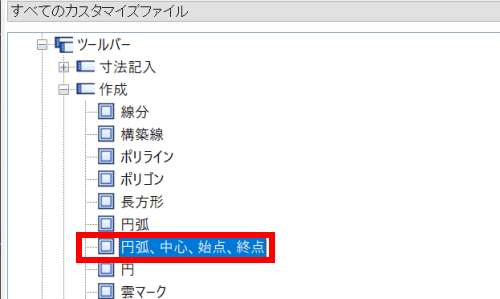
- OK ボタンでユーザーカスタマイズダイアログを閉じると、ツールバーへ反映されます。

カスタマイズリストに追加したコマンドを削除するには、対象のコマンドを右クリックして「削除」を選択します。
以上でツールバーからコマンドを削除することが可能です。

カスタマイズした環境を別の IJCAD へ移行する(マイグレーション)方法については、下記の記事をご参照ください。