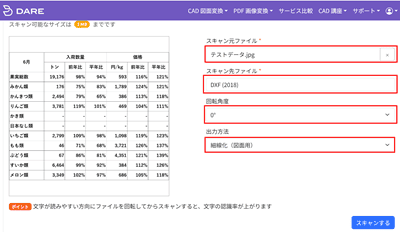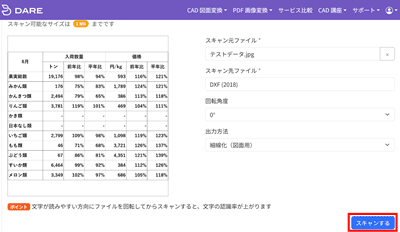ラスター PDF もスムーズに変換! Auto CAD や Jw_cad で PDF を編集する方法とは?
作成日:2024.10.17
更新日:2024.10.18

建築図面や機械設計図など、PDF 形式で保存された図面を AutoCAD や Jw_cad などの CAD ソフトで開こうとしたとき、苦労した経験はありませんか?
AutoCAD や Jw_cad で PDF を開くと、画像としてアタッチされてしまい編集することができない…スキャンした手書き図面や画像は、ラスターデータの為、AutoCAD や Jw_cad で直接編集修正することができず、作業が進まずに困った…ということもあるでしょうか。
PDF は図面の共有や保存に便利ですが、AutoCAD や Jw_cad などの CAD ソフトでの編集には不向きな形式です。そこで、PDF を変換することが必要になります。
この記事では、PDF を変換する理由、実際に変換サービスを利用してみたレポート、そしてオススメの変換サービスについて詳しくご紹介します。
これを読めば、ラスター PDF も簡単に AutoCAD や Jw_cad などの CAD ソフト で使用できるように変換する方法が分かりますよ!
目次
- 1. PDF を AutoCAD や Jw_cad などの CAD ソフトで編集するには?
- 2. 実際に使って驚いた! 「DARE Scanner」 でスムーズな図面変換を体験
- 3. 【完全無料】 「DARE Scanner」 とは?
- 4. ラスター PDF 変換は 「DARE Scanner」 にお任せ!

1. PDF を AutoCAD や Jw_cad などの CAD ソフトで編集するには?
PDF を AutoCAD や Jw_cad などの CAD ソフトで直接開いた場合、図面の線や形状はオブジェクトとして認識されず、編集や修正ができません。これは、PDF が画像のように扱われてしまうためです。
そのため、PDF を編集可能な DXF や DWG 形式に変換する必要があります。この変換を行うことで、元の図面の線・図形、文字をそのまま保持し、AutoCAD や Jw_cad などの CAD ソフトで自由に編集が可能になります。
PDF には 「ベクターデータ」 と 「ラスターデータ」 の2種類があります。
- ベクターデータは、線や点、形状を数式で表現するため、拡大縮小しても劣化せず、AutoCAD や Jw_cad などの CAD ソフトにそのまま読み込み、編集が可能です。
- 一方、ラスターデータ(画像やスキャンデータ)は、ピクセル情報で保存されており、拡大すると画像が荒くなります。スキャンされた手書き図面や写真などがこれに当たりますが、この形式のままでは AutoCAD や Jw_cad などの CAD ソフトで直接編集することができません。
PDF がラスターデータの場合、CAD ソフトで編集できる形式に変換する必要があります。これにより、AutoCAD や Jw_cad などでも効率的に編集できるようになります。
2. 実際に使って驚いた! 「DARE Scanner」 でスムーズな図面変換を体験
図面変換サービスはさまざまありますが、今回は CAD 初心者でも安心して使用でき、更にラスター PDF も変換可能な 「DARE Scanner」 を実際に試してみました!最初は 「本当にラスター PDF を CAD データに変換できるの?」 と半信半疑でしたが、実際に使ってみると、その性能に驚きました!
「DARE Scanner」 操作手順
※ DARE に会員登録が必要となります。
- こちら をクリックして、 「DARE Scanner」 を開きます。
- スキャン元ファイルの、 「ファイルを選択」 で変換したい PDF を選択します。
- スキャン先ファイルを選択しますが、無料版の 「DARE Scanner」 では DXF(2018) のみへの変換が可能です。
- 回転角度を変更したい場合は、変更したい角度を選択します。ビューワー下のポイントにも記載がありますが、スキャンした PDF・画像が曲がっていたりすると文字の認識率が下がってしまいます。

変換精度を上げるためにも、文字が読みやすい位置になるように調整が必要ならば、回転角度をご活用ください。 - 出力方法を選択ください。細線化(図面用)、輪郭用(ロゴ、イラスト用)の2つから選択可能です。
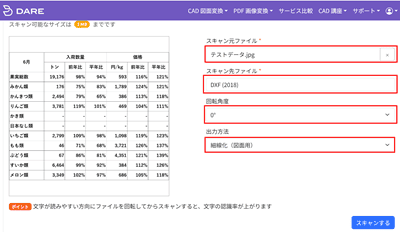
- スキャンするをクリックします。
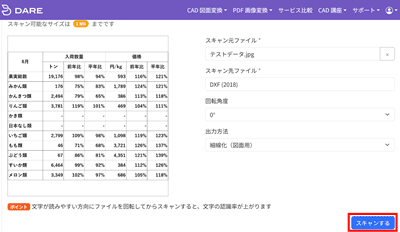
- クリック後、スキャンした PDF・画像情報が表示され、ステータスが 「進行中」 となります。

- 更新ボタンをクリックします。

- ステータスが 「成功」 になったら変換完了です。

- 「ダウンロード」 をクリックすると、ダウンロードが行われます。

- ダウンロードファイルを確認すると、PDF が dxf ファイルがダウンロードされています。

- dxf ファイルをお手持ちの Auto CAD や Jw_cad などの CAD ソフトで開いてご確認ください。
使い方がシンプルでスピーディー
まず、操作が驚くほどシンプルです。
PDF ファイルを選択し、 「スキャンする」 をクリックするだけで、自動で変換が始まります。
難しい設定も不要で、初心者でも迷いませんでした!
また、変換時間もあっという間に終了!変換したデータはすぐにダウンロードもできました。
高精度な変換結果に感動!
やはり、気になるのは、データの 「変換精度」 ですよね。今回は jpg 画像を変換してみました! 
「DARE Scanner」で変換してみた結果は…?

精度が高い変換結果となりました! jpg 画像そのままに、文字もすべて正確に抽出されました。変換ミスも見受けられませんでした。
抽出された、文字の編集もしてみます。"日本なし" を "西洋なし" に変更してみます。 
スムーズに編集でき、CAD データとしてすぐに使える状態になっています。綺麗にベクタ化され、編集がしやすい点も大きなポイントです!
3. 【完全無料】 「DARE Scanner」 とは?
前述で使用した、「DARE Scanner」 は、画像を簡単に CAD データに変換できるオンラインサービスです。
PDF や JPEG、PNG などのラスター画像をベクター形式へ高速変換することに特化しています。
初心者でも使いやすく、スキャンやトレースが自動で行われます。
製品ポイント
- 1 日 1 回の無料利用が可能
- PDF、JPEG、PNG などのラスター画像を高精度のベクター形式に変換!
- DXF 形式など CAD 用データとして編集可能
- 文字も文字オブジェクトに変換!
- オンラインサービスの為、ソフトのインストール不要!
「DARE Scanner」 なら、スキャンした PDF や手書き図面、画像も効率的に CAD データ化が可能です。
「DARE Scanner」 では物足りない…そんな時は 「DARE Scanner Plus」 がオススメ!
「DARE Scanner Plus」 は、無料版の 「DARE Scanner」 と比較して、より多機能で便利な有料版です。
無料版 「DARE Scanner」 では変換回数 「1 日 1 回」、変換形式は 「DXF 形式のみ」 の対応ですが、有料版 「DARE Scanner Plus」 なら、「月に 20 回」 の変換が可能で、「DWG や SXF」 など幅広い形式に対応しています。
また、保存できる図面件数は 100 件まで拡張され、ダウンロードも無制限!変換機能自体は全く同じなので、まずは無料版を試してから、有料版へのアップグレードを検討してみてください!
4. ラスター PDF 変換は 「DARE Scanner」 にお任せ!
PDF を AutoCAD や Jw_cad の CAD ソフトで編集するには、ラスター PDF の変換が必須です。
そこで頼りになるのが 「DARE Scanner」。シンプルな操作で、画像やスキャンされた手書き図面をスピーディーかつ高精度で変換し、AutoCAD や Jw_cad の CAD ソフトで編集可能なデータに仕上げます。
初心者でも迷わず使える直感的な操作性と、高品質な変換精度が大きな魅力。まずは無料版を試してみて、編集作業の効率化を実感してみてください。
繰り返しの利用や多機能が必要なら、有料版の 「DARE Scanner Plus」 も視野に入れ、あなたの作業スタイルに合った最適な変換ツールをぜひお選びください!