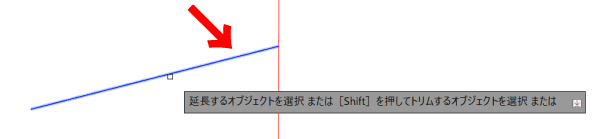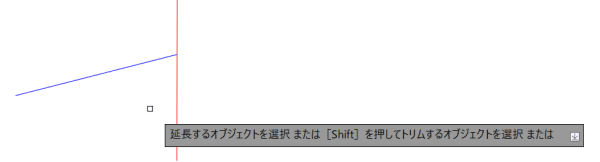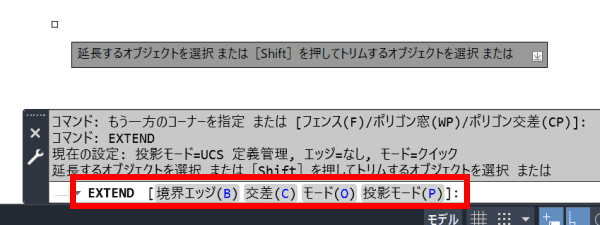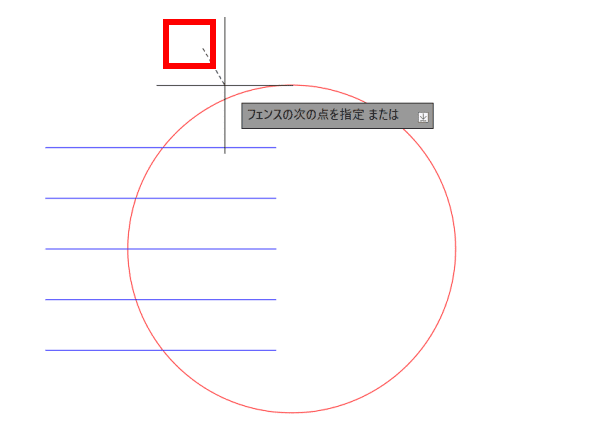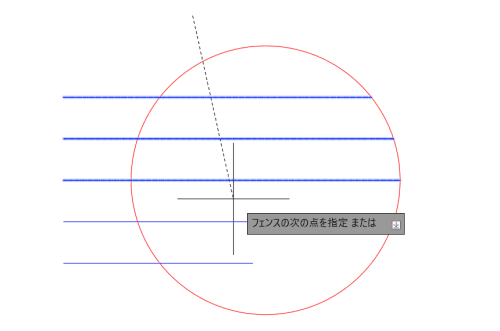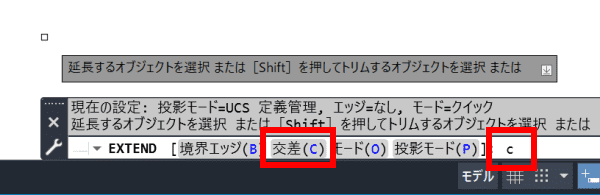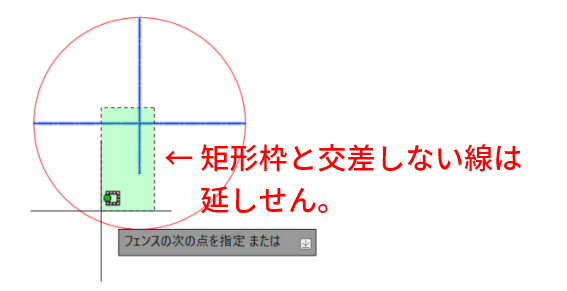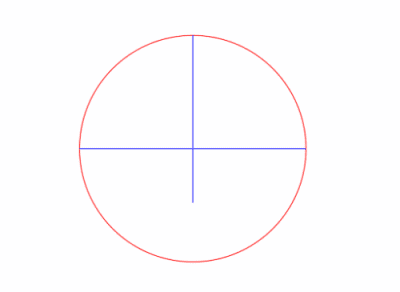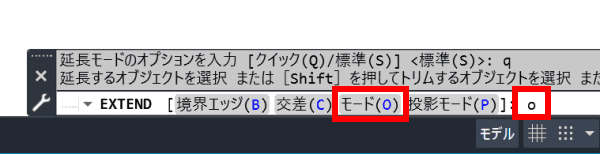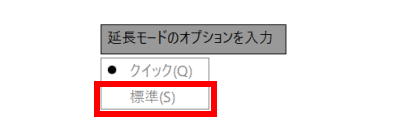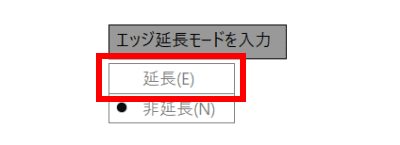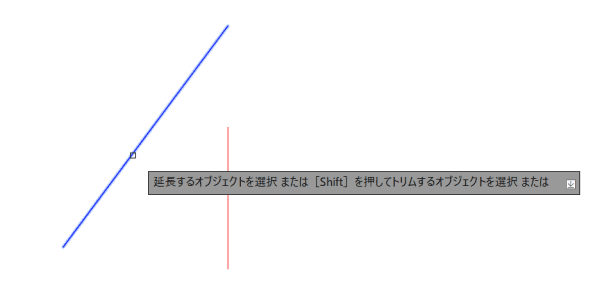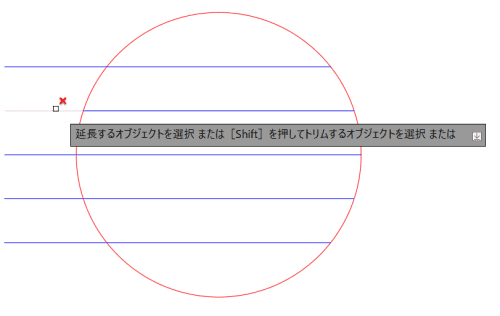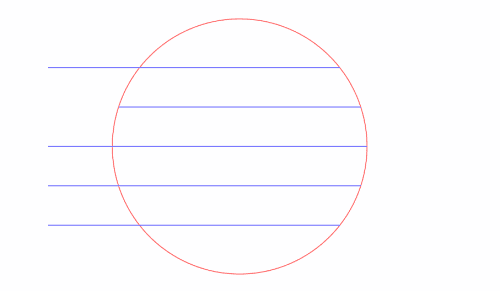AutoCADで線分を延長する方法は?延長コマンドで楽に線分を伸ばす方法を解説
作成日:2021.08.16
更新日:2021.08.26

線分を延長する方法として、線分を選択してから両端にあるグリップをつかんで手動で延長させる…という方法がありますが、ストレッチのほかにも線分を延長する方法が存在します。
例えば特定のオブジェクトまで線分を一括で延長するなど便利なオプションが利用できる 延長コマンド (EXTEND) です。
この記事では AutoCAD における延長コマンドの具体的な使い方と各オプションの説明を行います。
目次

様々なケースで使える延長コマンド!
延長コマンドは上記のとおり複数の線を一気に延長することもできますし、線分以外でも円弧などを指定の場所まで伸ばしたりすることもできます。
また、延長コマンドを起動しながらトリムコマンドと同じ機能を使うこともできます。
延長コマンドの起動方法
ホームタブ
ホームタブ > 修正パネル > 「トリム」コマンド横の▼ボタンから「延長」を選択します。

コマンド入力
作図領域またはコマンドライン上で「 EXTEND 」コマンドを入力します。

延長コマンドの基本操作
- EXTEND コマンドを起動し、プロンプト「延長するオブジェクトを選択」に従い延長するオブジェクトを選択します。
- 延長するオブジェクトを選択する際、オブジェクト上にカーソルを合わせることで延長プレビューが表示されます。
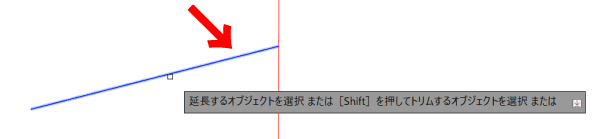
- プレビューを確認しながら、伸ばしたい側のオブジェクトをクリックすると延長できます。
※ 延長するオブジェクトを選択するときはオブジェクトの中点を基準に、延長したい側を選択します。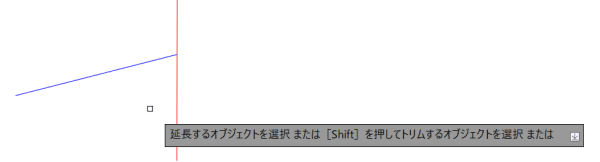
※延長する方向と反対側を選択しようとするとうまく延長できません。 - Enter キーを押下してコマンドを終了します。
オプションの使い方
AutoCAD 延長コマンドには様々なオプション(延長したいオブジェクトの 選択方法 )が用意されています。 今回は延長コマンドの中の 5 つの使い方を解説します。必要に応じて下記オプションを使い分けて製図のスピードアップを目指してくださいね!
オプション「フェンス」
選択したオブジェクトを 交差するオブジェクトまで 延長する機能です。

- オプション「フェンス」は、EXTEND コマンドのオプションとしてプロンプトには表示されませんが、 クイックモードで延長をする場合は利用することが可能です。
▼ オプションに表示されていないことが分かります。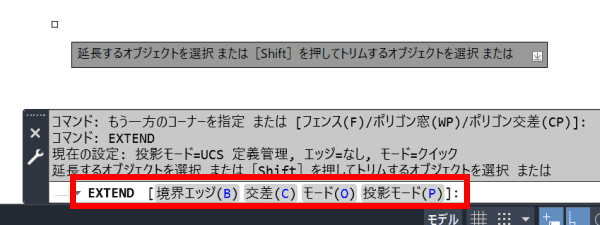
- プロンプトでは 延長するオブジェクトを選択 と指示されていますが、フェンスを利用するには延長したいオブジェクトをと延長先のオブジェクトを選択できる位置に一点目をクリックで指定します。
すると、オプション フェンス が起動します。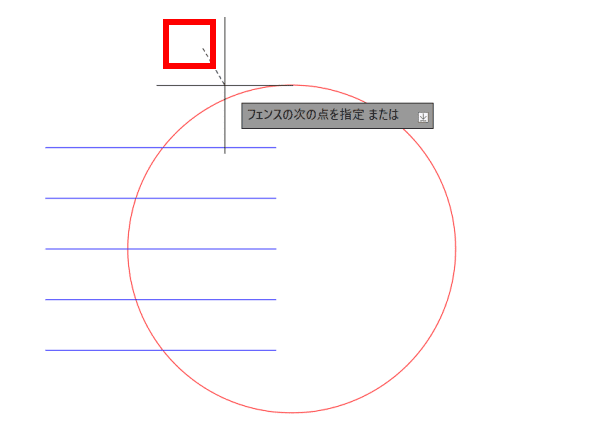
- カーソルを動かし、延長したいオブジェクトをと延長先のオブジェクトの両方と交差するように点線を伸ばします。
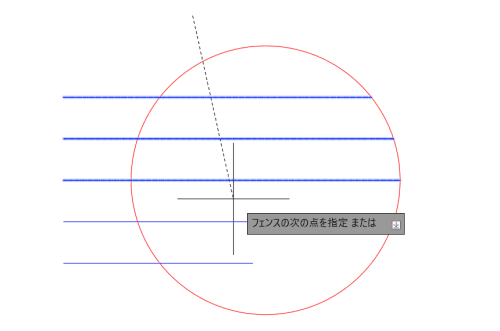
- 全て選択出来たら終点をクリックします。フェンス を利用して延長することができました。
オプション「交差」
延長したいオブジェクトを 矩形で 選択する機能です。例のように両側に一括で伸ばしたい場合などに便利です。


- EXTEND コマンドを起動し、オプション「交差(C)」を入力します。
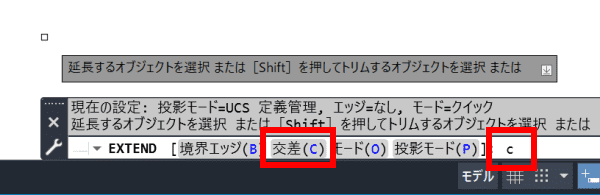
- プロンプト「交差の1点目を指定」に従って、延長したいオブジェクト上に交差するような矩形を作成します。
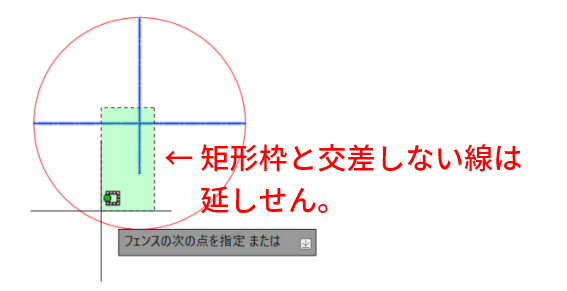
※例のように右から左に選択する交差選択の方法が適しています。 - クリックで選択範囲を決定します。
- Enter キーを押下してコマンド終了します。
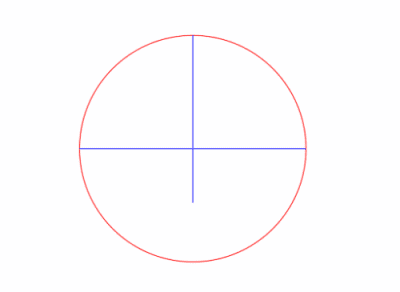
投影モード
主に 3D の工程で使用される機能です。実際に交わることのないオブジェクト同士でも、ビュー方向を変更することによって延長できるようになります。ここでは詳細の説明は省略します。
オプション「エッジ」
別の線分の延長線上まで線を伸ばせます。つまり 2本の線の仮想交点 まで延長できる機能です。


このオプションは、モードを「標準」 とする必要があります。
AutoCAD ではデフォルトモードは「クイック」です。
- EXTEND コマンドを起動し、オプション「モード(O)」を選択します。
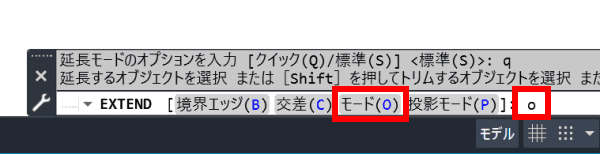
- プロンプト 延長モードのオプションを入力 に従って、「標準」を選択します。
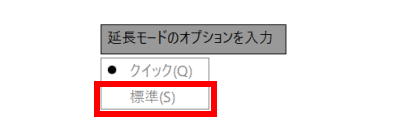
- 延長コマンドの標準オプションが表示されます。オプション「エッジ(E)」を選択します。

- プロンプト エッジ延長モードを入力 に従って、「延長」を選択します。
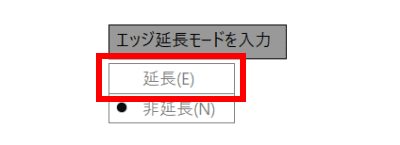
- プロンプト 延長するオブジェクトを選択 に従い、青色のオブジェクトを選択します。
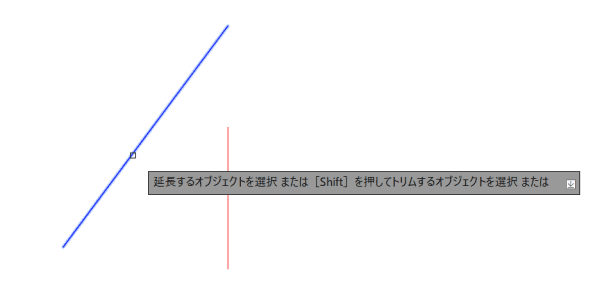
- Enter キーを押下してコマンドを終了します。
Shift を押しながらだとトリムもできる
クイックモードの場合、延長コマンドの中で トリムコマンド を使うこともできます。コマンドをいちいち切り替える必要が無いのは便利ですよね。
- EXTEND コマンドを起動し、Shift を押しながら トリムしたいオブジェクトを選択します。
トリムの場合は延長プレビューで × アイコンが表示されます。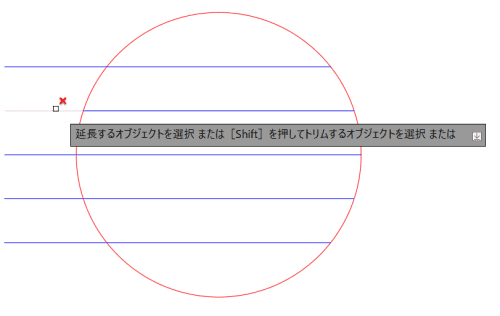
- クリックしてトリムを実行します。
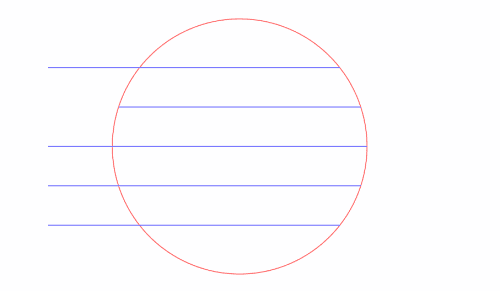
- Enter キーを押下してコマンドを終了します。
延長コマンドで作図スピードを UP しよう
今回は延長コマンドの解説を行いました。ぱっと見るだけではオプションの意味が分かりにくい機能もあるので、この記事でまた復習して頂ければと思います。
延長コマンドを使いこなして作図スピード UP を目指してみてくださいね!
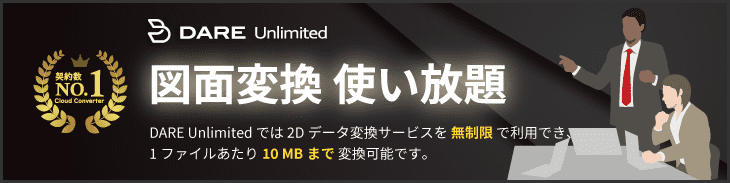
この記事は、AutoCAD 体験版を利用して作成されました。
無料で利用できる AutoCAD 体験版のインストール方法については下記をご参照ください。