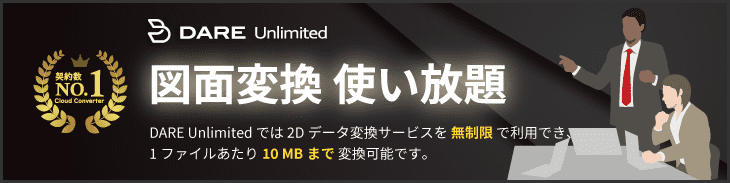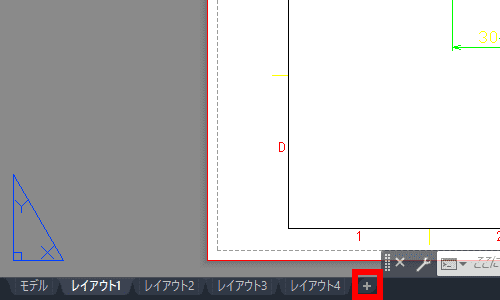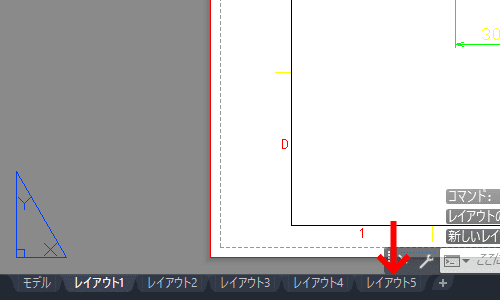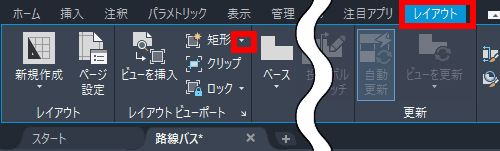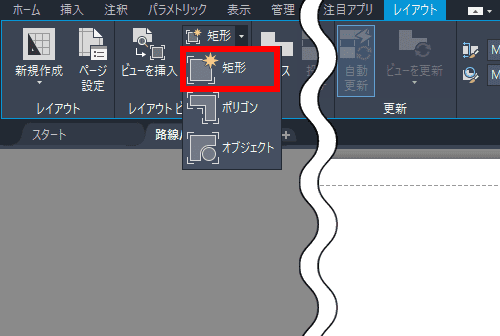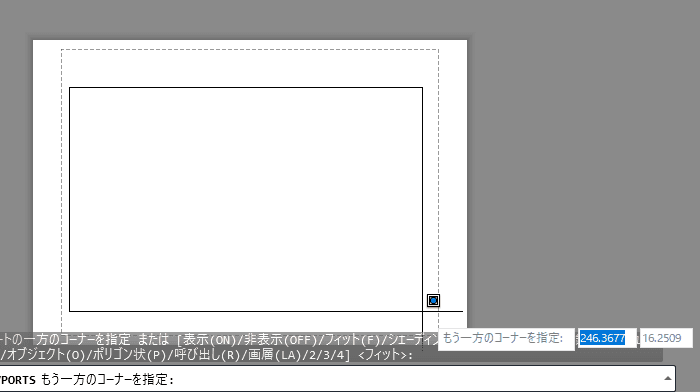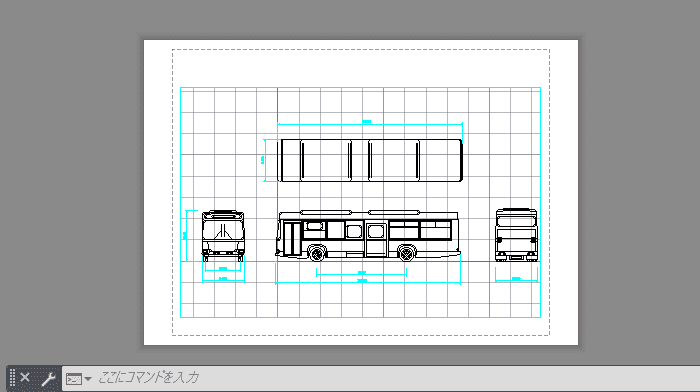AutoCADでレイアウトの使い方と新規作成をする方法をしっかり解説
作成日:2021.08.17
更新日:2021.08.20

AutoCAD では、「モデル」と「レイアウト」という2つの作業空間が存在します。
モデルが実寸大で設計を行う作業空間(モデル空間)に対し、レイアウトは縮尺を指定して印刷するためのレイアウトを行う作業空間(ペーパー空間)です。
この記事では「レイアウト」について作成方法を詳しく解説しています。
目次

レイアウトとは?ペーパー空間とは?
AutoCAD の作業空間はモデルタブとレイアウトタブの2つからなっています。
「モデル」タブ内にある「モデル空間」は一般に実寸大で設計作業を行う作業空間となっていて、設計には適していますが印刷には適していません。
「レイアウト」タブ内にある「ペーパー空間」は、印刷用レイアウトを行う作業空間となっていて、図面のレイアウトには適していますが作図には適していません。
ペーパー空間では、ビューポートと呼ばれる「モデル空間を映すことができるスペース」を自由に配置し、印刷用レイアウトを作成していきます。
モデルとレイアウトのデータが持てるのは DWG または DXF ファイルのみのため、データ交換の際は注意が必要です。
DWG を JWW に変換するときは、レイアウトも含めて変換ができるサービスを選ぶと安心です。
レイアウトを利用する利点
感覚的に用紙内へ図形を配置することができる
レイアウトは、その名の通り図面のレイアウトに適した作業空間となっています。
レイアウト内にあるペーパー空間は設定された用紙サイズで表示されているため、完成物をイメージしながら必要な図面を自由に配置していくことができます。

モデル空間の尺度を変更しないまま印刷時の尺度を変更できる
ビューポートは縮尺を変更することが可能です。
そのため、作図した後に図形を印刷に適した尺度へ変更することができます。

図形の拡大図を配置しやすい
レイアウトがない CAD で拡大図を準備しようとすると、作業空間内に拡大部分をコピーするなどの手間がかかりますが、印刷用の作業スペースがあることで図形の拡大図を容易に準備することができます。

一枚の印刷物の中に複数の縮尺に対応した図形を配置
ペーパー空間には複数のビューポートを配置することができます。
そのため、1枚の図面中に複数の尺度を表した図面を表示することができます。

図面枠は印刷用レイアウトのペーパー空間にのみ配置
図面枠は印刷用レイアウトのペーパー空間にのみ配置すれば良いため、設計業務の邪魔になりません。
▼ モデル空間には必要な設計図のみ

▼ レイアウトのペーパー空間に図面枠を配置

レイアウトの作成方法
レイアウトの使い方や作成方法についてみていきましょう。
ペーパー空間には、ビューポートと呼ばれるモデル空間を映す枠をいくつも配置することができます。
これにより、モデル空間に複数の設計図を書いても印刷レイアウトは自在に変更できるようになります。

レイアウトを新規作成する
新規 DWG ファイルを作成すると自動的に2つのレイアウトが作成されます。
それ以上のレイアウトを作成したい場合は、下記の手順でレイアウトを作成することが可能です。
- モデル/レイアウト タブの右端にある「+」ボタンをクリックします。
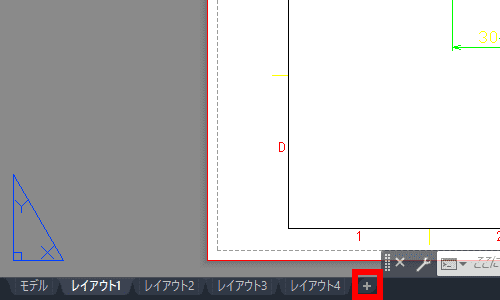
- レイアウトタブが増えたことが確認できました。
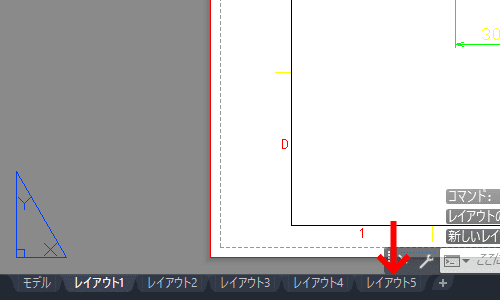
レイアウトの名前を変更したい場合はタブ名をダブルクリックすることで編集が可能です。
また、レイアウトタブを右クリックすると、レイアウトに対するオプションが表示されます。
ビューポートを作成する
ペーパー空間にモデル空間を映すには、ビューポートを作成する必要があります。
- リボンから「レイアウト」タブを開き、レイアウトパネル > レイアウトビューポートパネル >「矩形」の▼をクリックします。
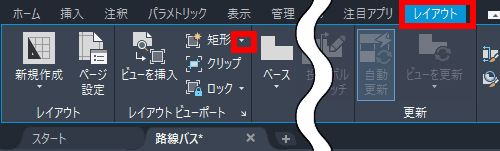
- プルダウンからビューポートの形状を選択します。今回はそのまま「矩形」を選択します。
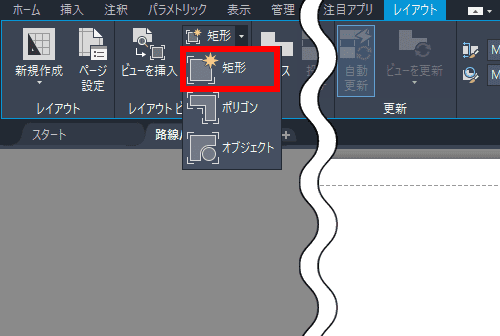
- プロンプト「ビューポートの一方のコーナーを指定」続けて「もう一方のコーナーを指定」に従い、任意の点でクリックします。
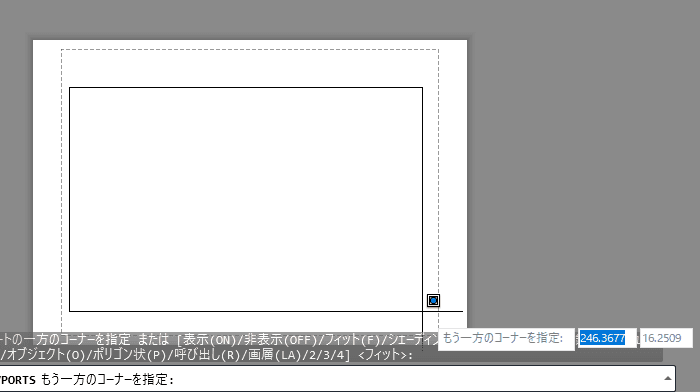
- ビューポートの作成ができました。
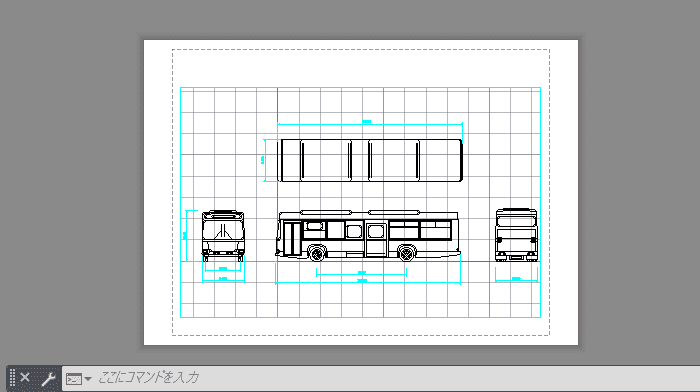
作成したビューポートには、モデル空間が映りこんでいると思います。
ビューポートをダブルクリックするとビューポート内をアクティブにでき、ペーパー空間上をダブルクリックするとペーパー空間をアクティブにすることが可能です。
この記事は、AutoCAD 体験版を利用して作成されました。
無料で利用できる AutoCAD 体験版のインストール方法については下記をご参照ください。