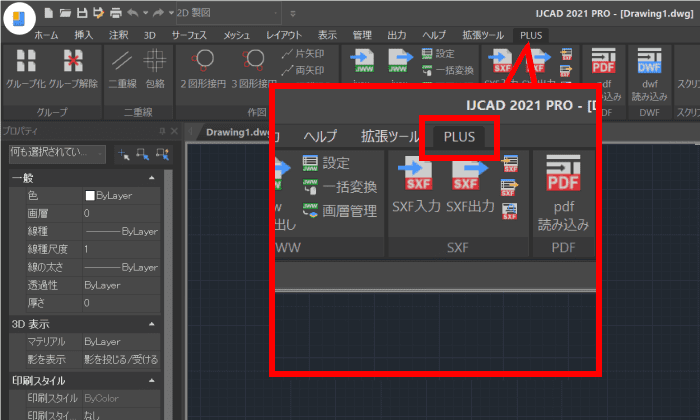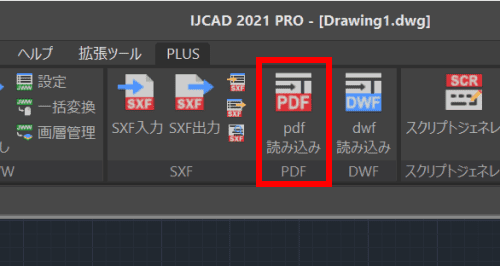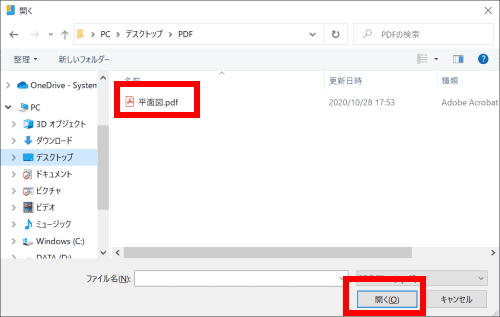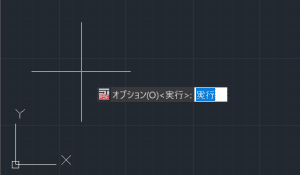PDF を CAD 図面として IJCAD に貼り付けたいときの方法【PDF 読み込み】
作成日:2021.08.12
更新日:2021.11.05

PDF で送られてきた CAD 図面を修正したい!というときに PDF をそのまま CAD で編集出来たら便利だな、と思ったことはありませんか?
実は、IJCAD では PDF を図面として読み込むことができるんです!
この記事では、IJCAD の「PDF 読み込み」コマンドについて詳しく解説していきます。
目次
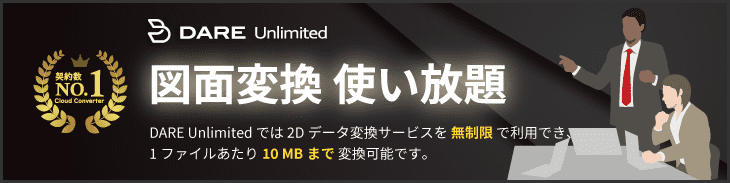
「PDF 読み込み」コマンドが使える IJCAD
PDF で送られてきた図面を編集する必要があるとき、1からトレースして図面化して・・・となると非常に大変で人的コストも掛かってしまいます。
そんなとき、CAD の機能で PDF を読み込めたらとても便利ですよね。
AutoCAD 互換 CAD の IJCAD では、PDF を CAD 図面として読みこめる「PDF 読み込み」コマンドが搭載されています。
IJCAD の PDF 読み込みコマンドは Plus ツールのため、「IJCAD STD」「IJCAD PRO」のグレードで利用することが可能です。
一番低グレードの「IJCAD LT」で利用することはできませんので購入の際はご注意ください。
IJCAD で読み込める PDF の種類
IJCAD の PDF 読み込みコマンドは、「ベクタ」形式の PDF のみ編集できる図形として読み込むことができます。
ベクタ PDF とは、図形の情報が数値として記録されている形式の PDF で、CAD やベクタ対応のドローイングツールから直接保存された PDF が主です。
一方、図面として読み込めない PDF は「ラスタ」形式の PDF で、プリンタでスキャンした図面のほとんどはラスタ PDF にあたります。図形のデータを持たない写真画像のような PDF です。
ラスタ形式の PDF は、自動トレースして図面化する必要がありますので専用のソフトが必要になります。
ラスタ形式の PDF を読み込みたい場合は、以下のサービスなどをご参照ください。
■ IJCAD プラグイン - ラスタ画像読み込み
■ DARE Unlimited
「PDF 読み込み」コマンドの使い方と精度
IJCAD では、通常使われる「図面ファイルを開く」コマンドから PDF を開くことはできません。
リボンの PLUS タブ内にある pdf 読み込みアイコンか、pdfin コマンドを直接入力して起動します。
PDF 読み込みコマンドの使い方と読み込み精度について詳しく見てみましょう。
PDF 読み込みコマンドの使い方
- リボンから「PLUS」タブを開きます。
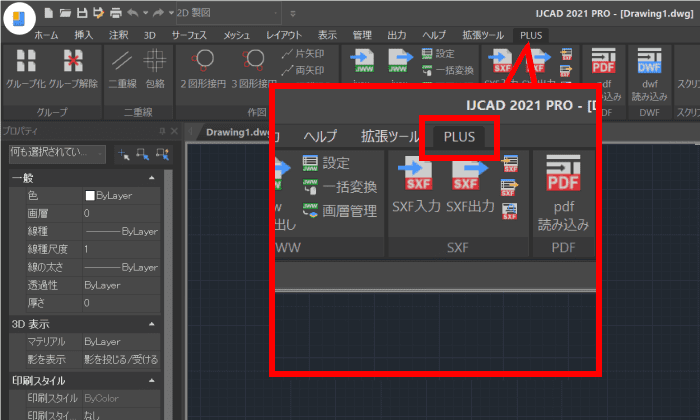
- リボンメニューから「pdf 読み込み」コマンドをクリックします。
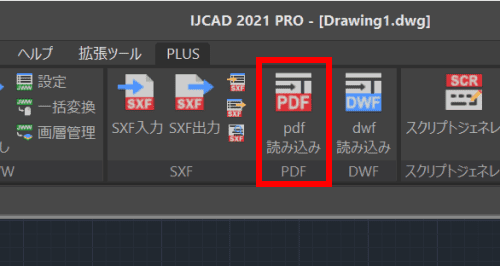
- PDF ファイルを選択するダイアログが開きますので、PDF を選択し「開く」ボタンをクリックします。
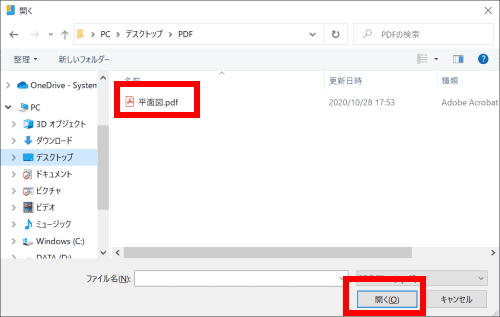
- プロンプト「オプション(o)<実行>」に従い、Enter キー を押下して PDF 読み込みを実行します。
この時、オプションを指定する場合は o キーを入力します。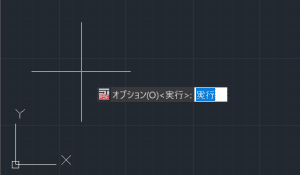
- PDF が図面として読み込まれます。
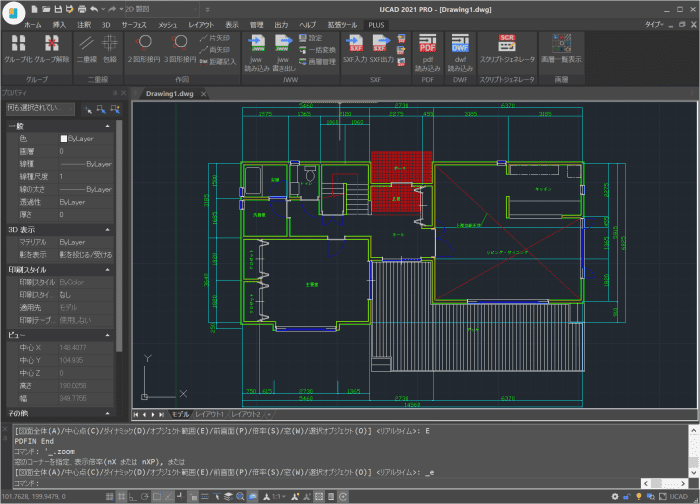
PDF 読み込みコマンドでは、ベクタ形式の PDF を開いたときは図形として読み込まれ、ラスタ形式の PDF を開いたときはラスターイメージとして読み込まれます。
1枚の PDF 内にラスタとベクタがある場合は、ラスタとベクタそれぞれが上記の要素で取り込まれます。
CAD の機能で直接 PDF を読み込めるので、そのまますぐに編集・修正ができるところが便利ですね。
PDF 読み込みコマンドの精度
IJCAD で読み込んだ PDF を比較してみましょう。
▼ PDF


▼ IJCAD の PDF 読み込みコマンドで読み込んだ図面
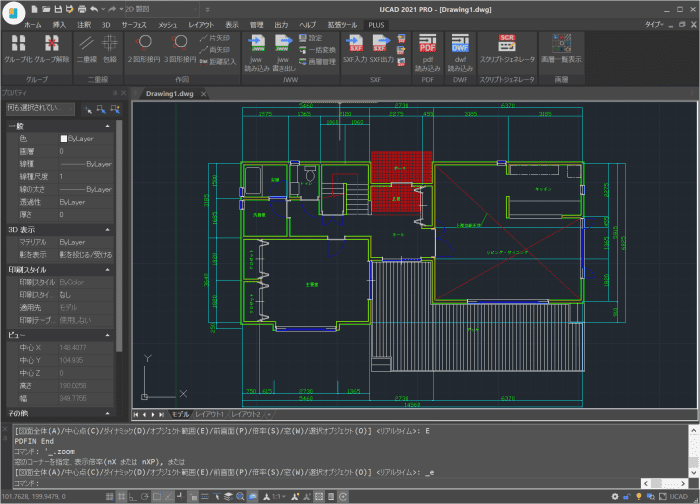

ベクタ PDF の場合はトレースではなく、元の図面のデータをそのまま読み取ることができますので、読み込んだ図形はほとんど元図面と変わらない精度で読み込むことができています。 細かいハッチングが掛かっている箇所や文字も、問題なく変換できていることが分かりますね。
IJCAD は無料で 30 日間体験版が利用できますので、ぜひ一度 PDF 読み込み機能を使ってみてください! 無料体験版ダウンロードの仕方は下記の記事でご紹介しています。