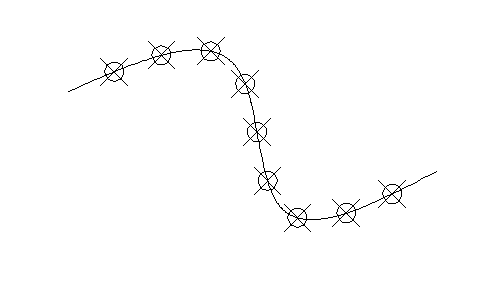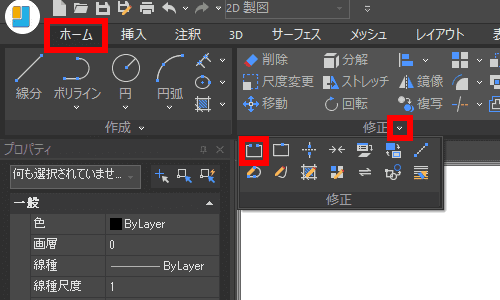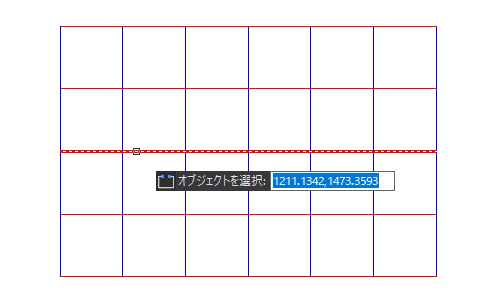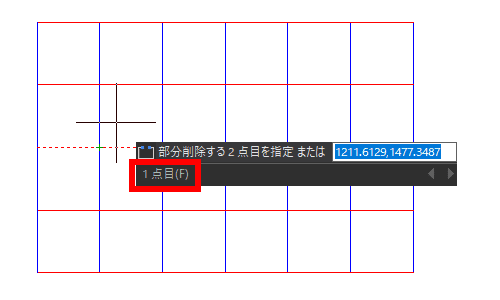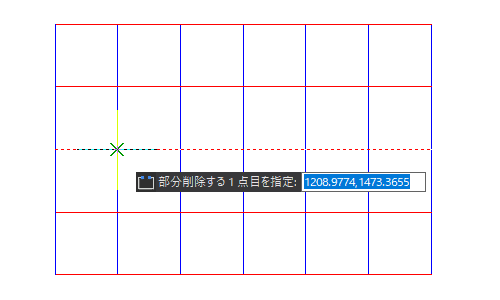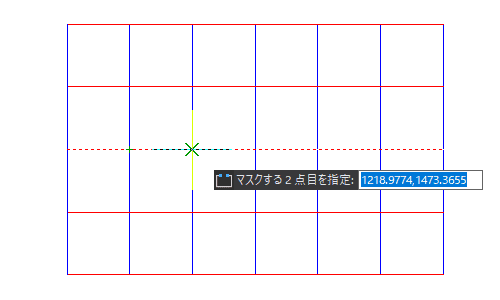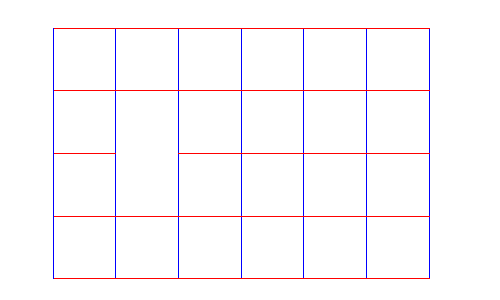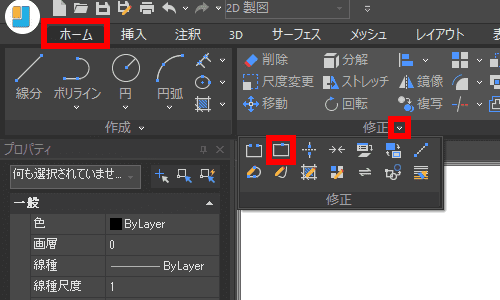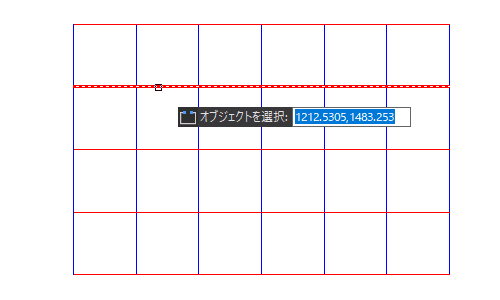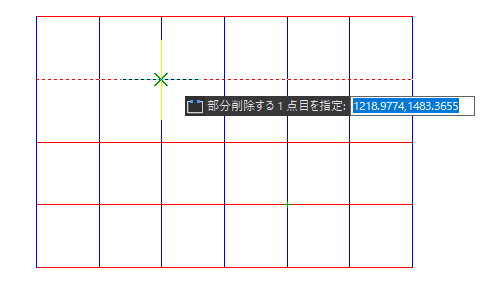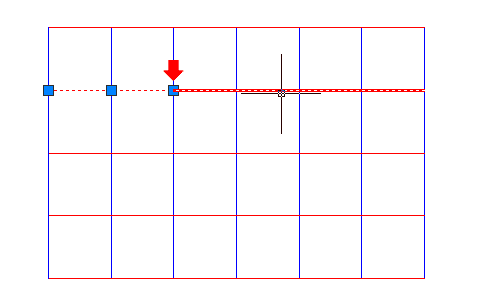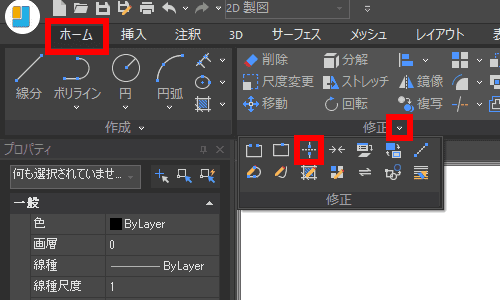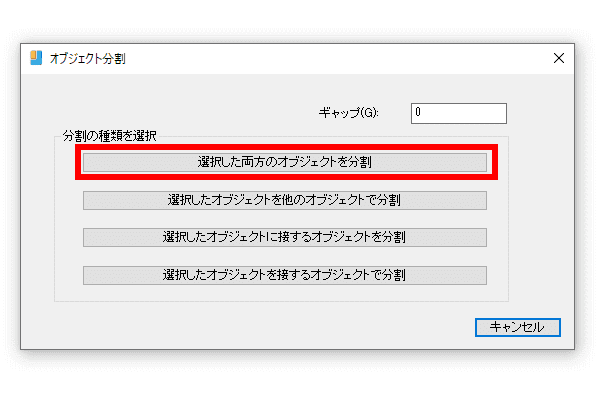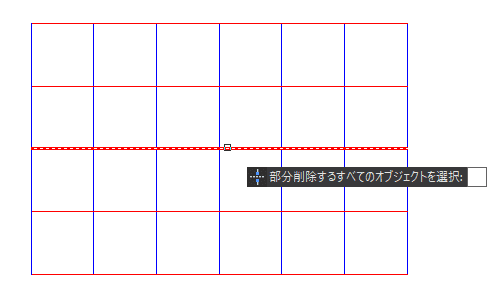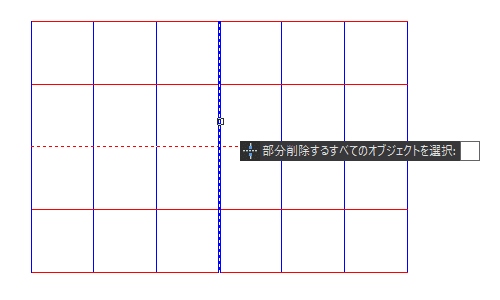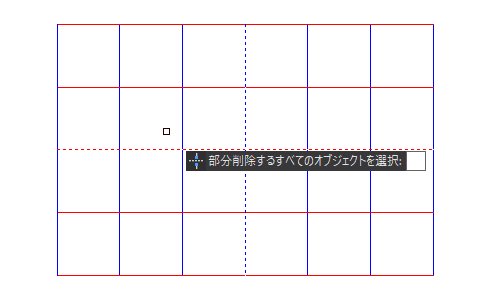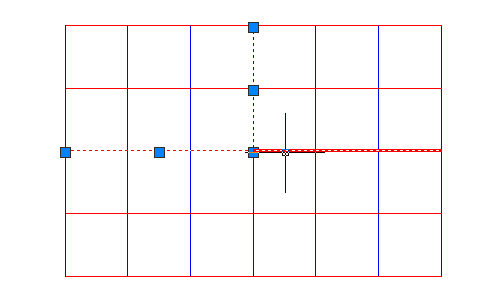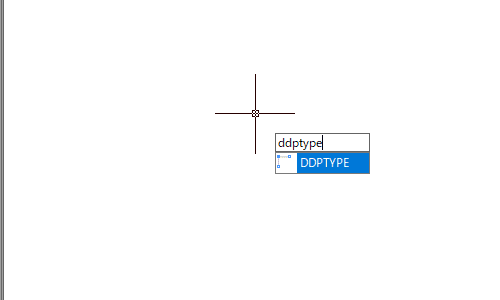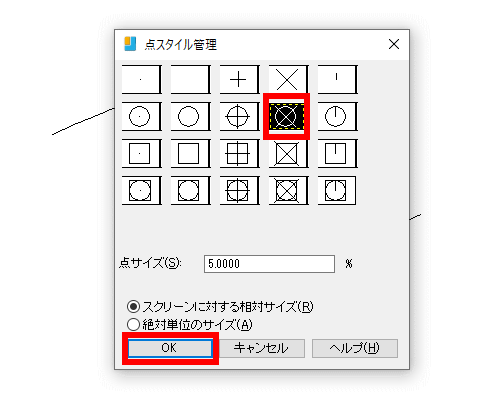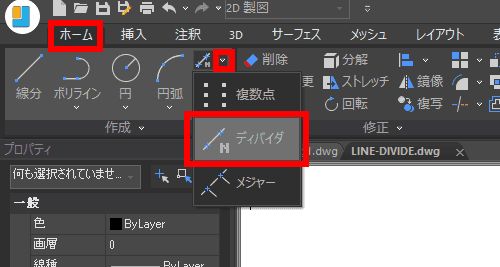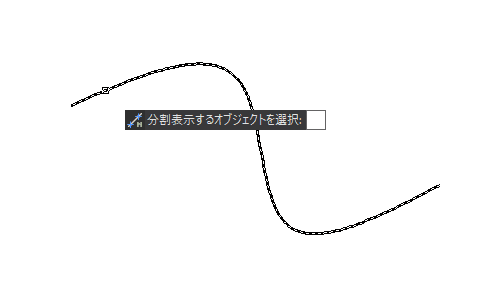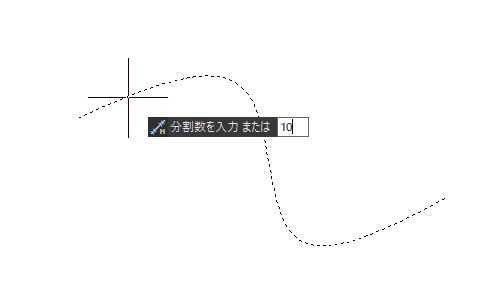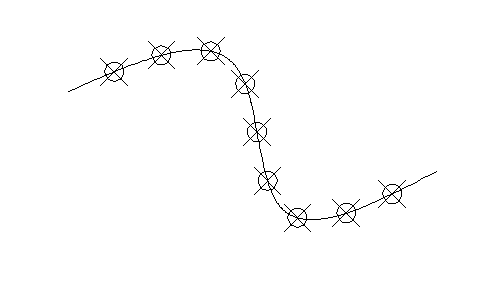【簡単!】AutoCAD互換のIJCADで線を切断する3つの方法
作成日:2021.08.12
更新日:2021.08.12

「線を交差している点で切断したい」「部分的に削除したい」そういった場合に便利な機能を解説します。線やスプラインを均等に分割する方法も合わせて解説しますので、ぜひ参考にしてください。
線分を切断する方法は主に 3つ です。順番に解説していきます。
目次

部分削除コマンド(BREAK)
このコマンドは、線分が切断できるだけではなく、1点目と2点目の間をトリムコマンドのように削除したいときに使用します。
- ホームタブ > 修正パネル > ▼ボタンで展開 > 「部分削除(BREAK)」を選択します。
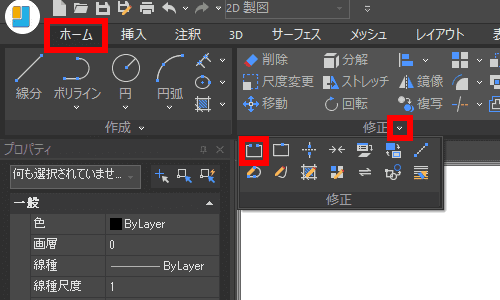
- オブジェクトを選択します。
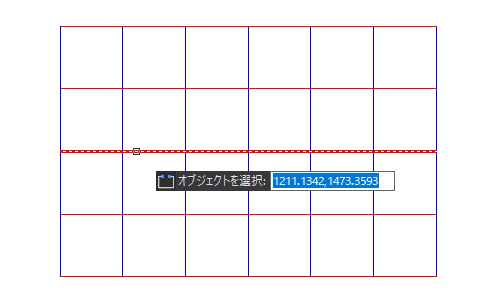
- オプション「1点目(F)」を選択します。
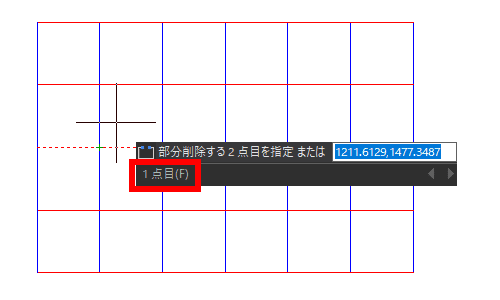
- 部分削除する1点目をクリックします。
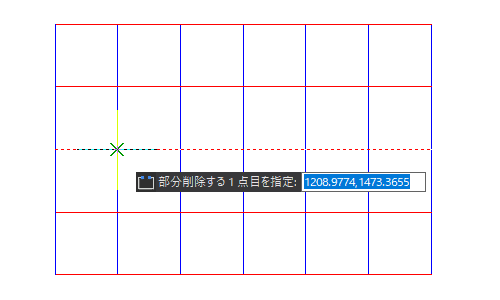
- 続いて、2点目をクリックします。
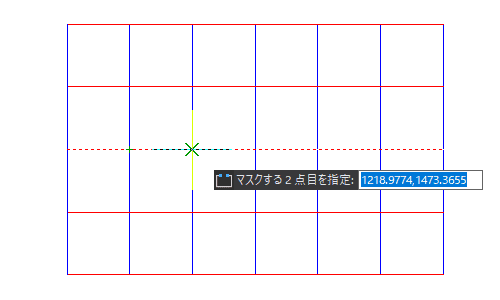
- 1点目と2点目の間の線が削除できて、線も2つに切断できました。
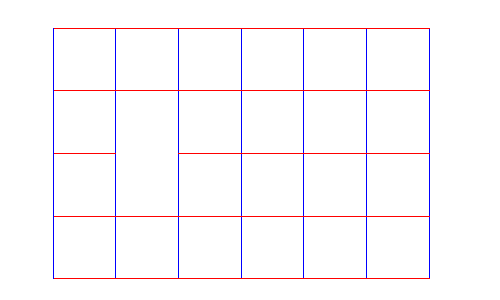
点で部分削除コマンド(BREAK)
このコマンドは、線を削除せずにクリックした点で線を切断するために使用します。
- ホームタブ > 修正パネル > ▼ボタンで展開 > 「点で部分削除(BREAK)」を選択します。
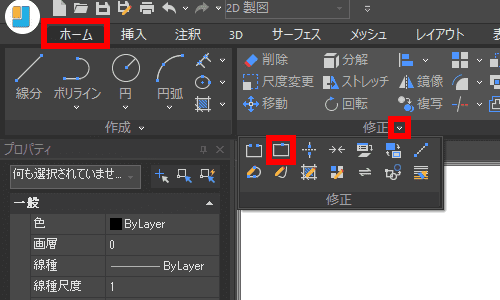
- 分割するオブジェクトを指定します。
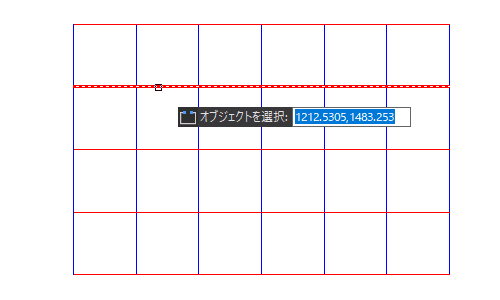
- 分割したい点でクリックします。
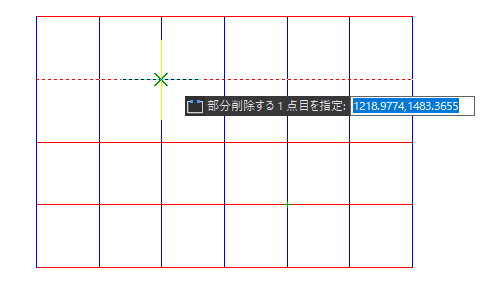
- ③でクリックした点(矢印部分)を境に線分を切断できました。
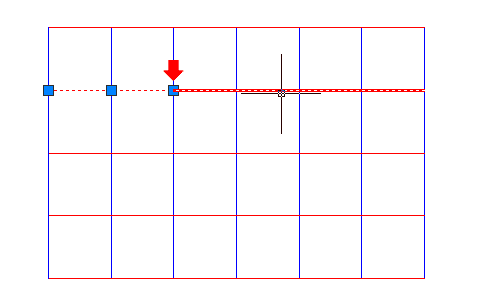
オブジェクト分割コマンド(BREAKOBJECT)
このコマンドは、オブジェクト同士が交差している点でオブジェクトを切断するために使用します。
- ホームタブ > 修正パネル > ▼ボタンで展開 > 「点で部分削除(BREAK)」を選択します。
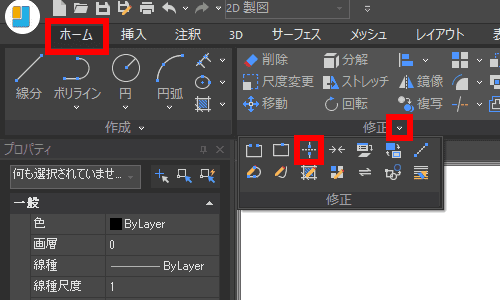
- 分割の種類を選択します。今回は「選択した両方のオブジェクトを分割」を選択します。
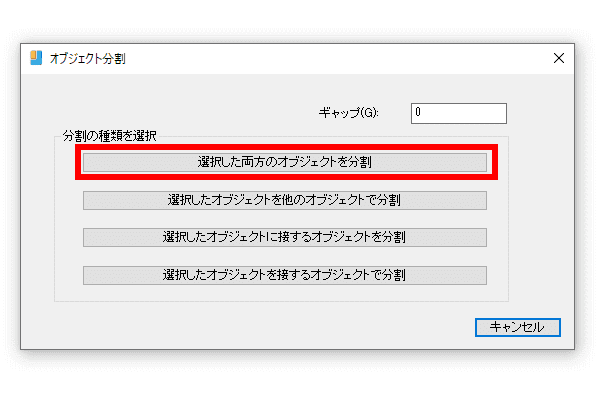
- プロンプト「分割削除するすべてのオブジェクトを選択」に従って、分割したいオブジェクトをすべて選択します。
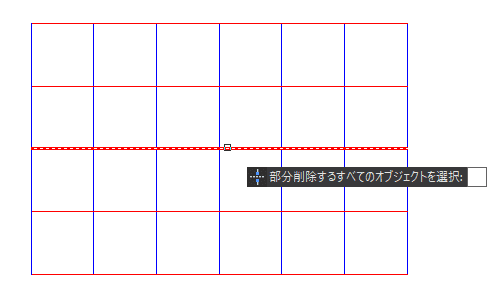
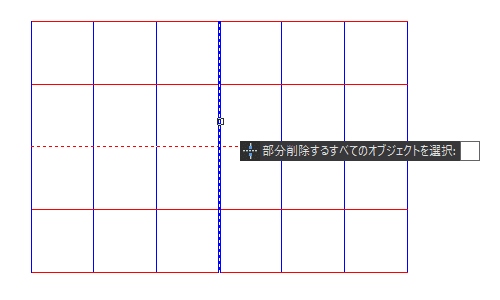
- Enterします。
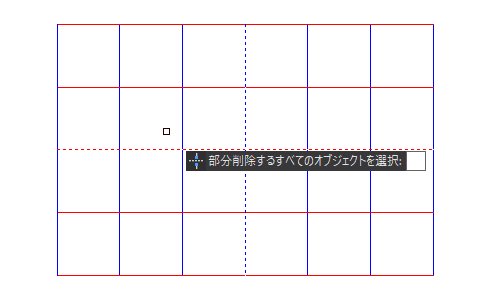
- 選択したオブジェクト同士が交差する点で切断できました。
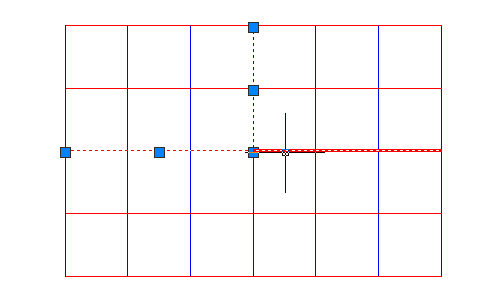
ディバイダコマンドと組み合わせて分割をしてみよう
スプラインなど等間隔で切断したいけれど位置が分からない…そんなときは、まず分割コマンドを使ってから切断しましょう。ここからはディバイダコマンドを使用して、オブジェクトの等間隔で点を打つ方法を解説します。
- まず点のスタイルを変更するためにDDPTYPEコマンドを起動します。
初期状態でも点は作成できますが、点がより見やすくなるよう変更します。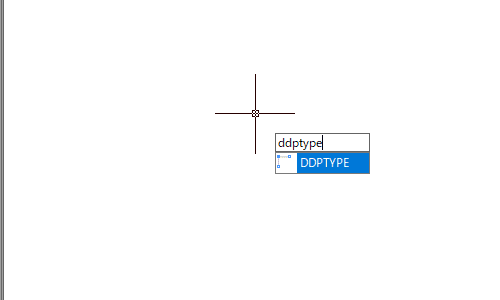
- 任意の点スタイルを選択したらOKボタンを押し、ダイアログを閉じます。
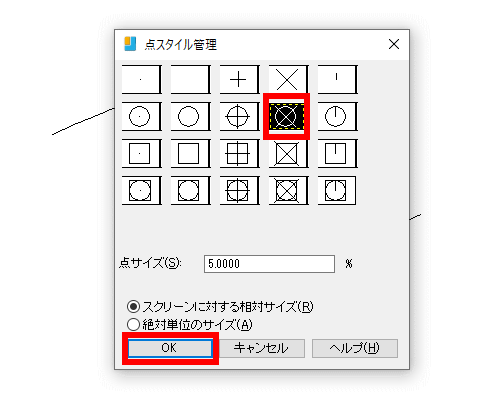
- 続いて、ディバイダコマンドを起動します。
ホームタブ > 作成パネル > ディバイダを選択します。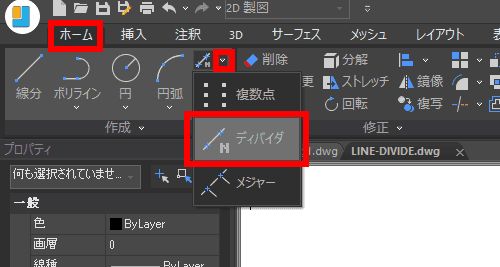
- オブジェクトを選択します。選択したオブジェクト上に点が作成できます。
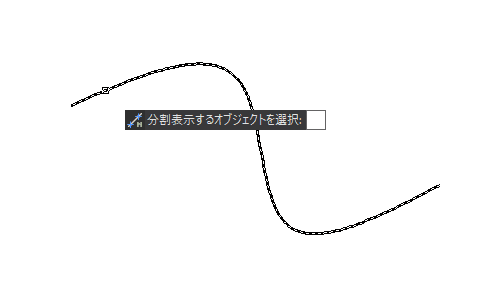
- プロンプト「分割数を入力」に従って数値を入力します。
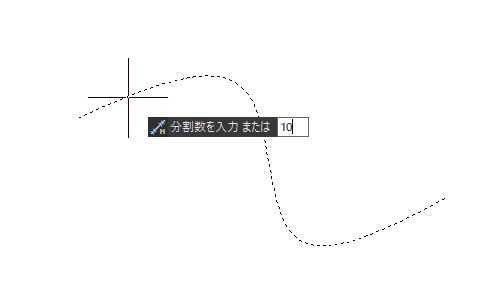
- 等間隔で点が作成できました。点は印刷しない画層を設定すると印刷時に削除する必要がなく便利です。