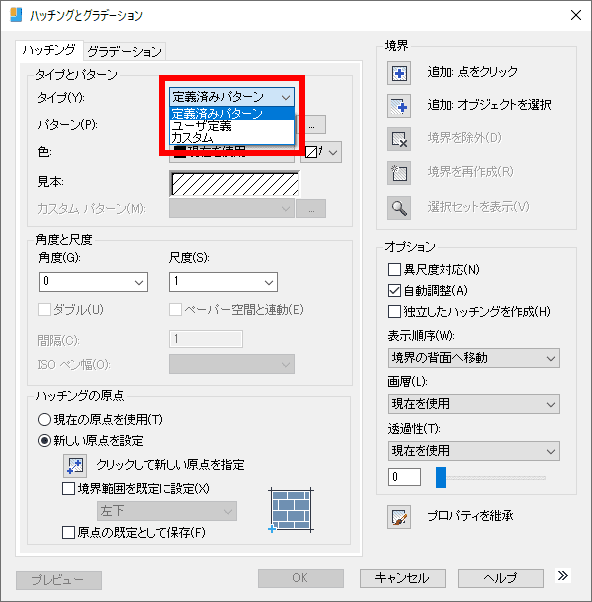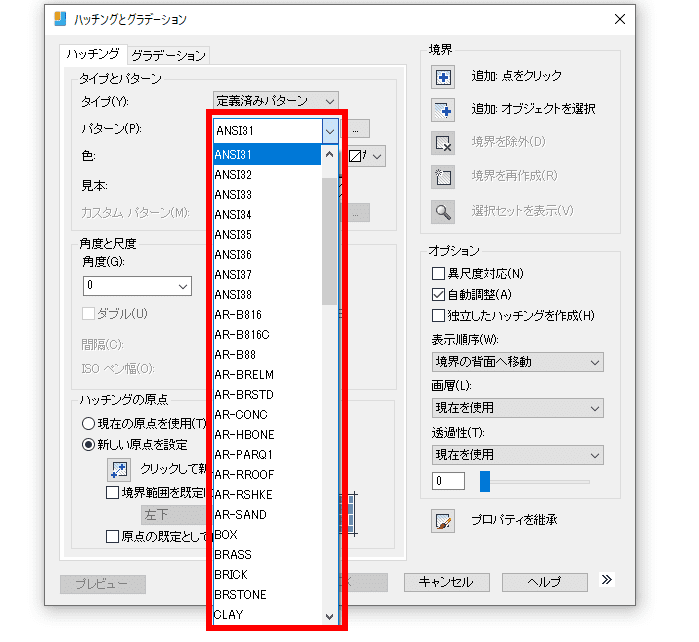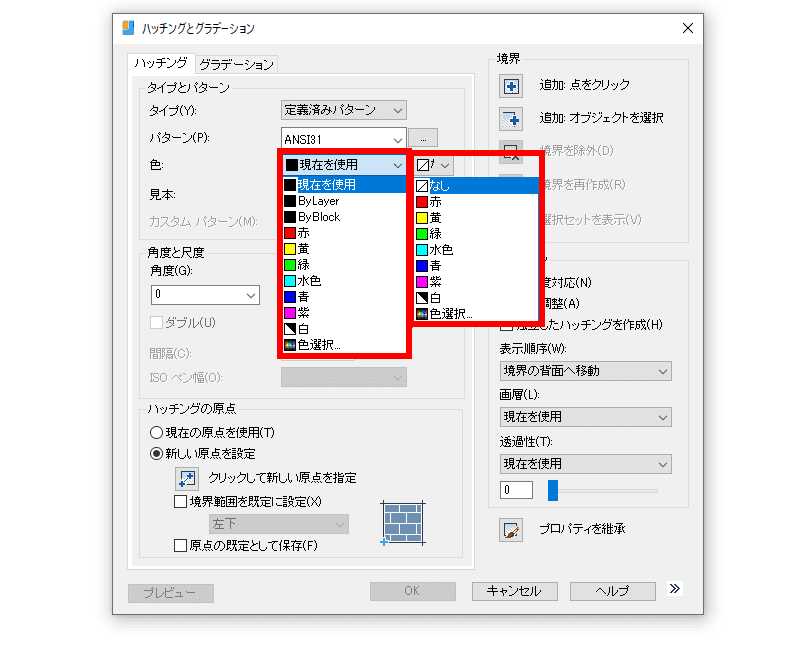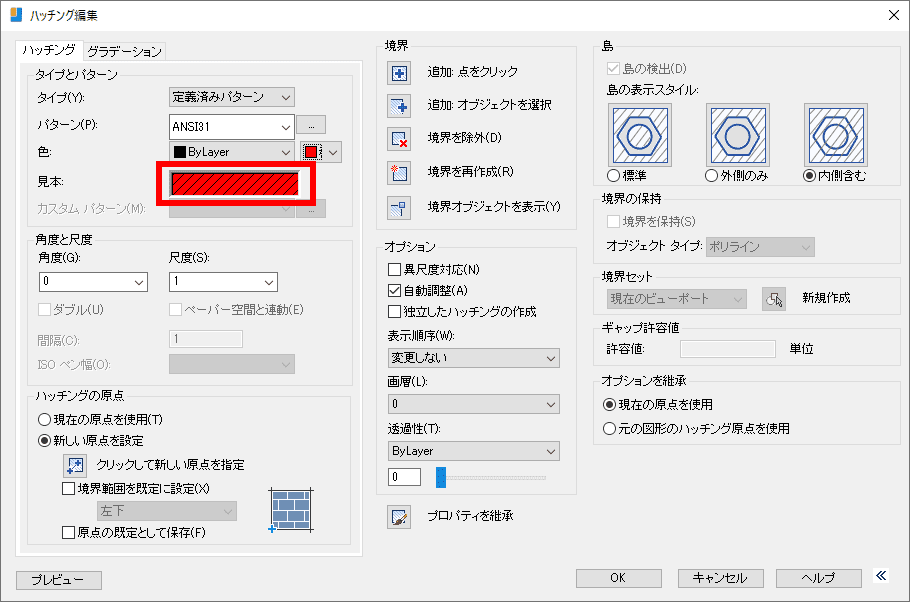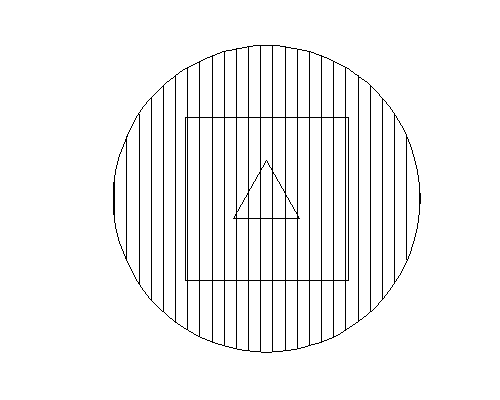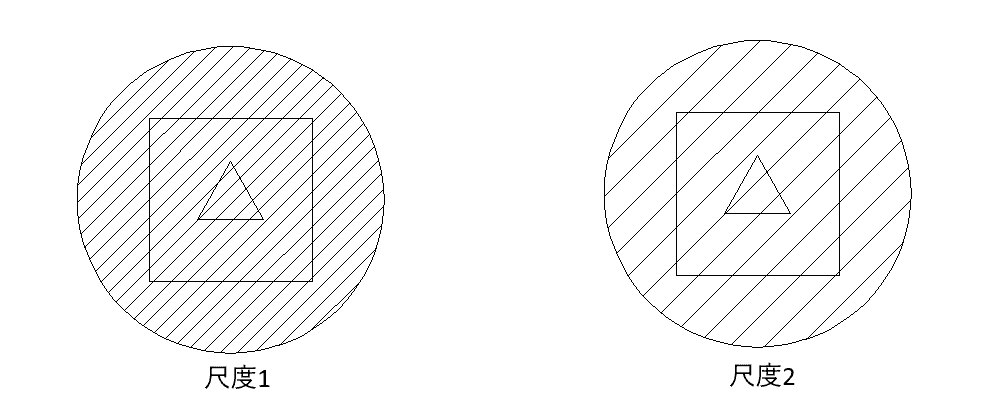【 IJCAD 】ハッチングで見やすい図面を作ろう~設定の方法などを解説~
作成日:2021.08.12
更新日:2021.08.12

機械図面・建築分野など、広い分野で使われる「ハッチング」。 IJCAD では簡単にハッチングが作成できるようになっていますので、この記事で使い方をマスターして分かりやすい図面を作成して下さい。
目次

ハッチングとは?
「ハッチング」はもともと「平行な線を細かく(複数本)引く」という意味です。絵にも使用される技法ですが、図面内でもよく見かけることがあります。
機械図面では断面部分を表現できますし、建築図面ではハッチングの種類を変えることで床の高さの違いが一目で分かるようになります。

ハッチングできる範囲
ハッチングは完全に閉じているオブジェクトのみに適用できます。ハッチングできない原因の一つにオブジェクト同士がよく見ると離れていて閉じていないということが挙げられます。ハッチングできない原因は別記事を参考にしてください。
どうやって起動する?
IJCADでのハッチングコマンドの起動方法は、2 つあります。
ホームタブ
ホームタブ > 作成パネル > ハッチングを選択する

コマンド入力
「 HATCH 」をコマンドを入力する。

ハッチングコマンドの基本的な使い方
IJCADでのハッチングの基本的な作成方法を解説します。事前準備として、このようにハッチングするためのオブジェクトを 3 つ(円・四角形・三角形)作成しましょう。

ハッチングを起動する
ハッチングコマンドを起動します。今回はホームタブ > 作成パネルからハッチングをクリックします。

作成方法を選択する
ハッチングコマンドを起動すると、ダイアログが出ます。 作成方法は 2 つあります。
点を追加する
ダイアログ内の、境界 > 「追加 : 点をクリック」を選択します。

ハッチングを作成したい範囲をクリックします。

Enter で再度ダイアログに戻るので、 OK ボタンでダイアログを閉じます。

オブジェクトを選択する
ダイアログ内の、境界>「追加 : オブジェクトを選択」を選択します。

ハッチングを作成したいオブジェクトをクリックします。図のように ①→② をクリックして複数選択することも可能です。

Enter で再度ダイアログに戻るので、 OK ボタンでダイアログを閉じます。

ハッチングコマンドの設定方法
ダイアログ上の設定方法を解説します。

- タイプ
「定義済みパターン」「ユーザー定義」「カスタム」の 3 つから選択できます。今回は定義済みパターンを選択します。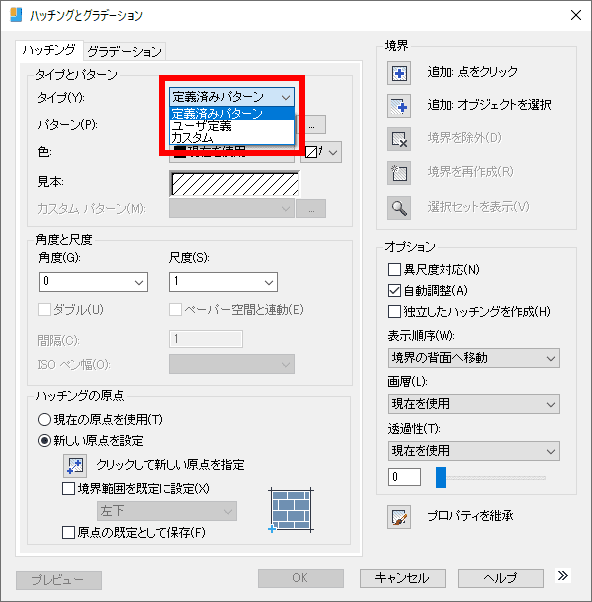
- パターン
プルダウンの中には「 LINE 」「 DOTS 」など英語表記で柄の種類を表しているものもあれば、「 ANSI 」「 GOST 」「 ISO 」「 JIS 」など規格ごとのハッチングも用意されています。今回は初期設定の「 ANSI31 」を選択します。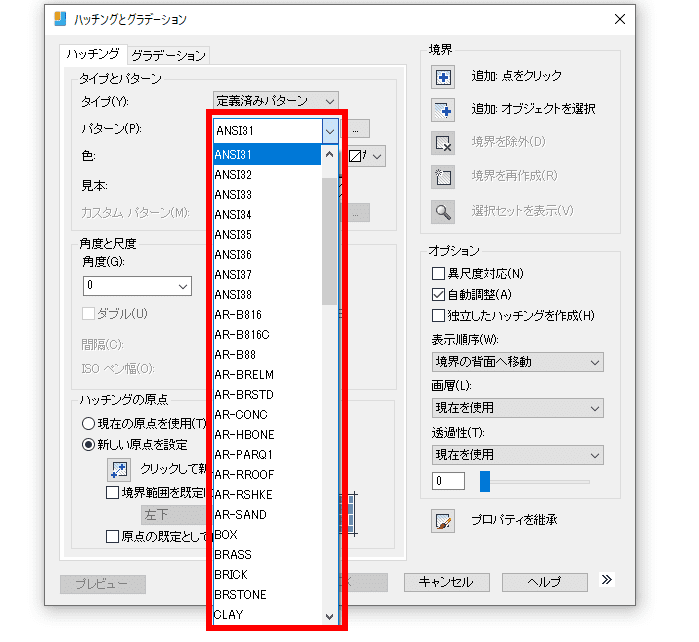
- 色
左側のプルダウンで線の色、右側のプルダウンで背景の色が選択できます。こちらも今回は初期設定の「現在を使用」に設定しておきます。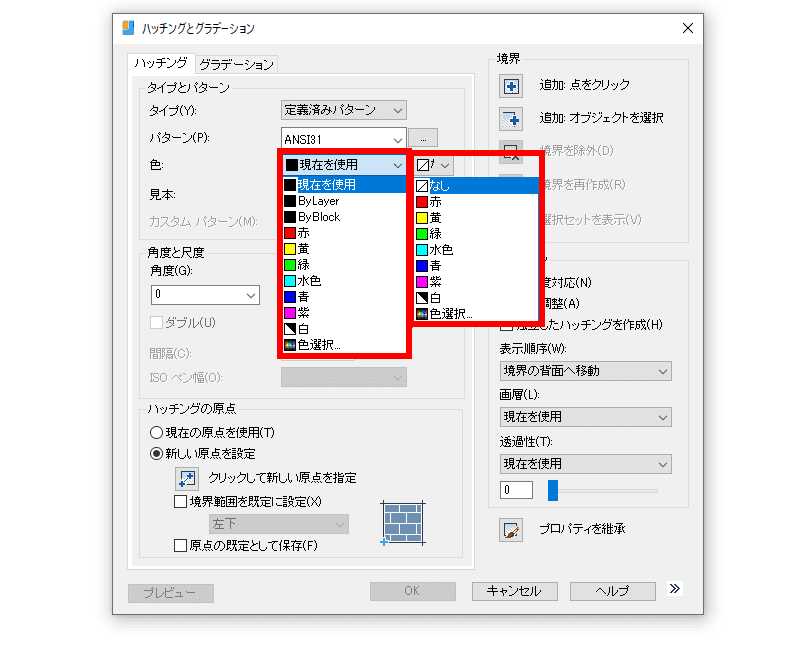
- 見本
③ パターン ④ 色の選択結果に合わせてハッチングのプレビューが確認できます。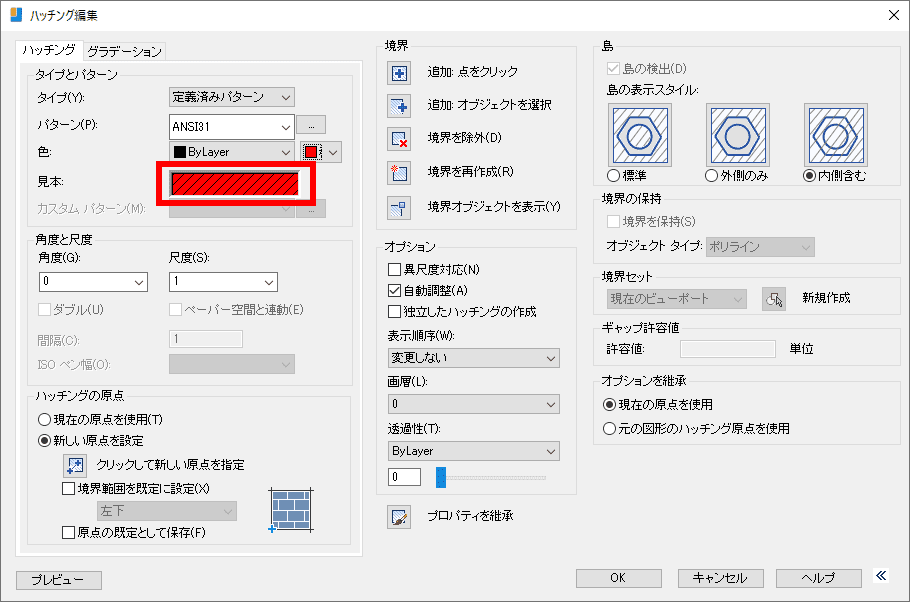
- 角度
② で選択したパターンを基準にハッチングの角度そ指定します。例えば ③ で「ANSI31」を指定した場合、元々のハッチング角度が 45° なので ⑤ に 45° を設定すると、 45°+45°=90° 、つまり垂直の線になります。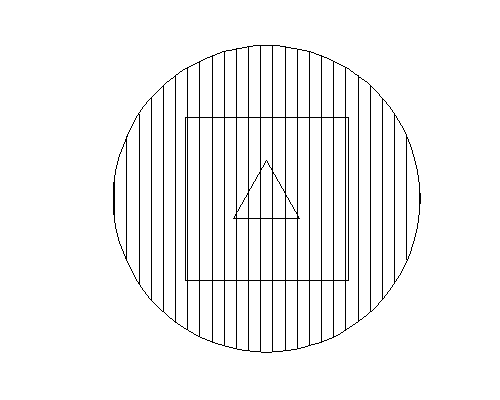
- 尺度
こちらは線と線の間の間隔を変更できます。数値が大きくなるほど間隔が広がります。例えば ③ で「 ANSI31 」を設定した状態で尺度を「 2 」に変更すると、図のように線同士のすき間が大きくなります。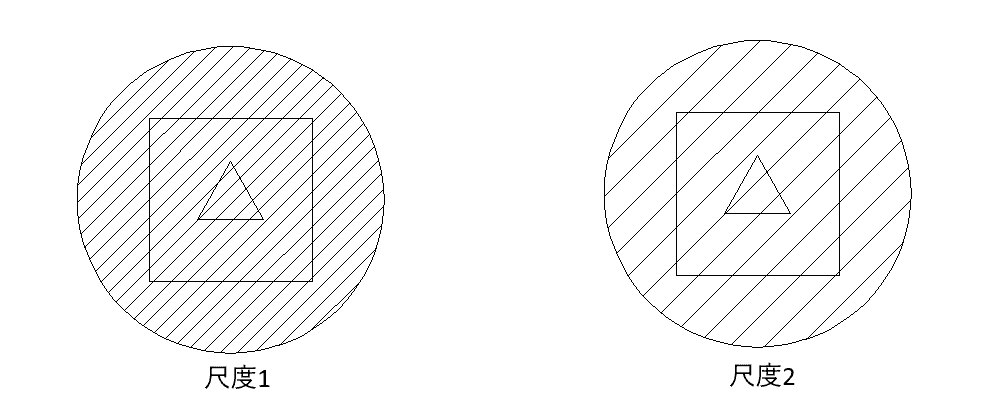
ハッチングを使いこなして見やすい作図をしよう!
今回はIJCADでのハッチングコマンドの解説を行いました。ハッチングの種類や使い方をマスターして見やすい図面を作成しましょう。