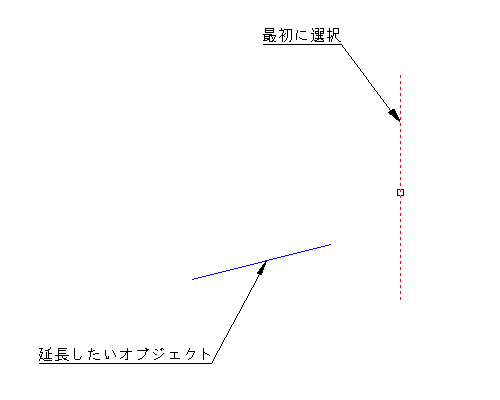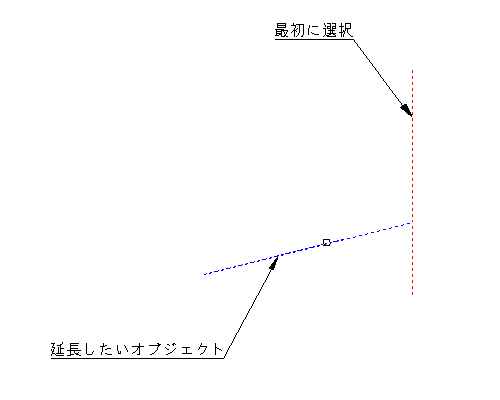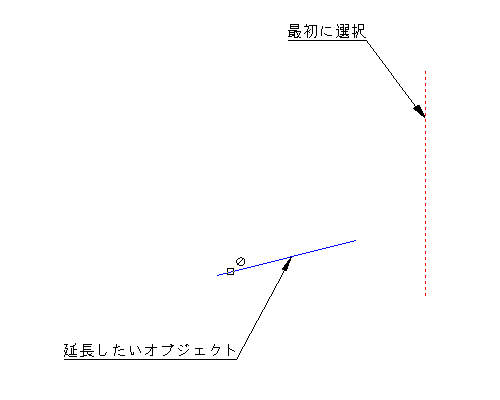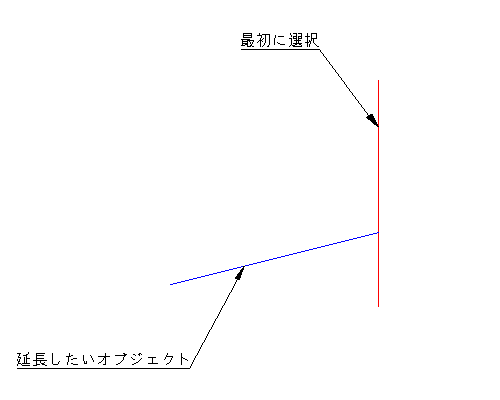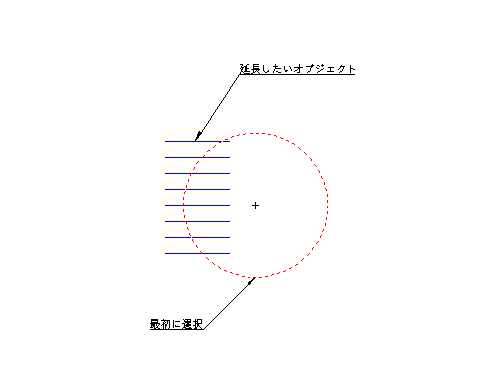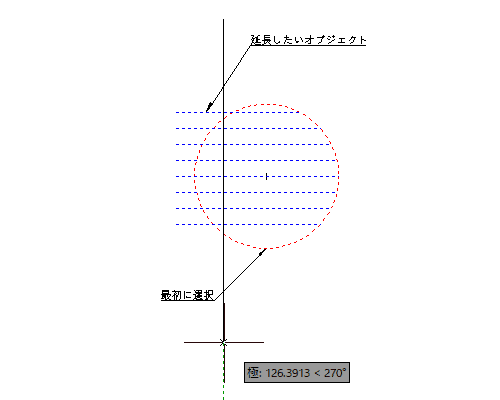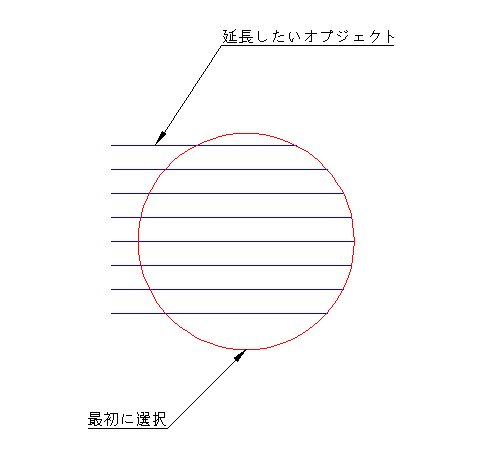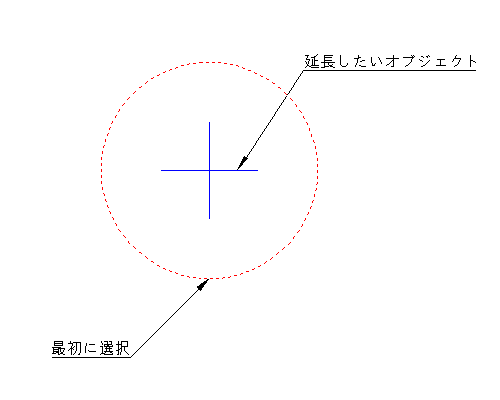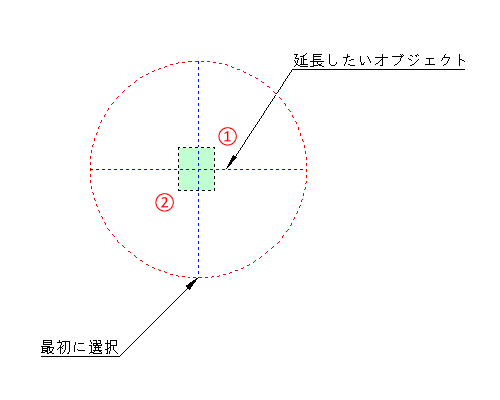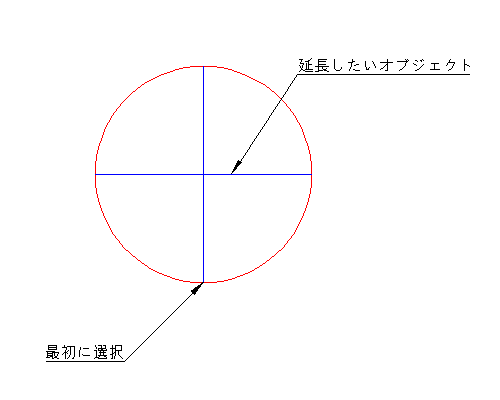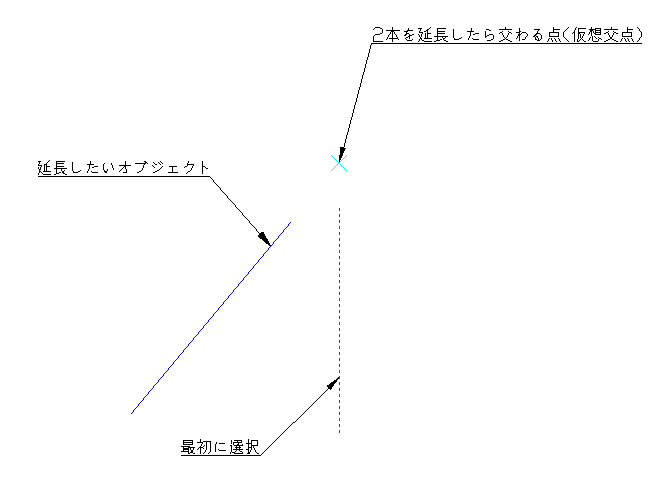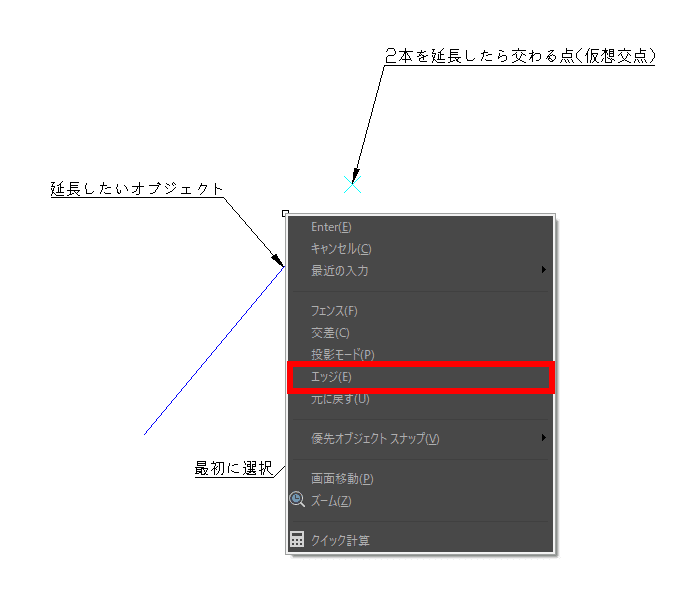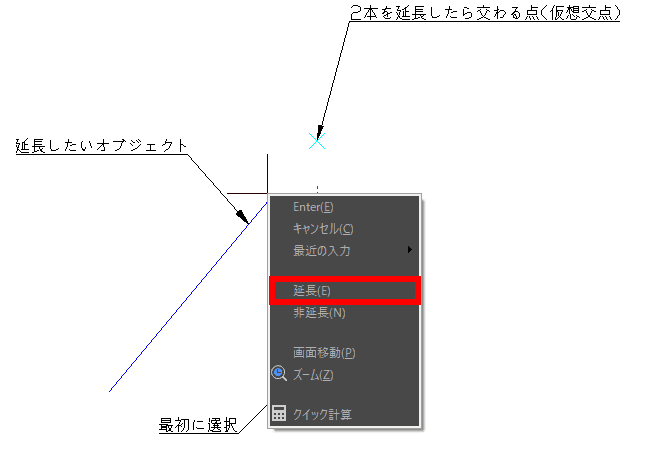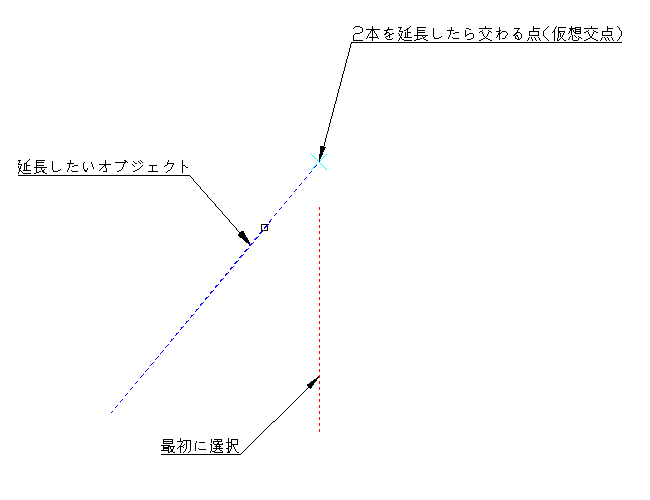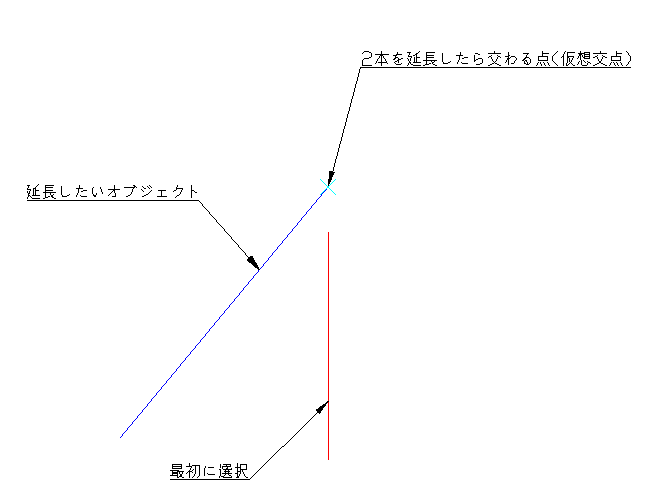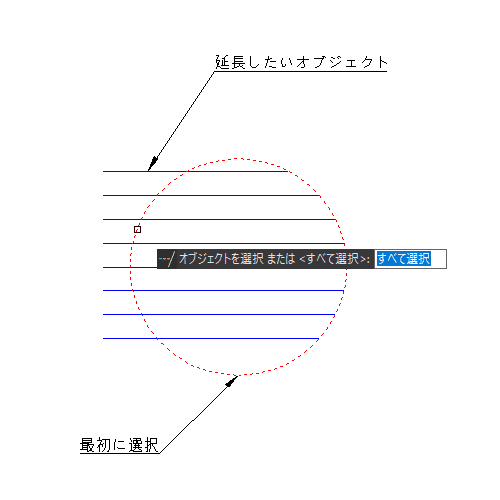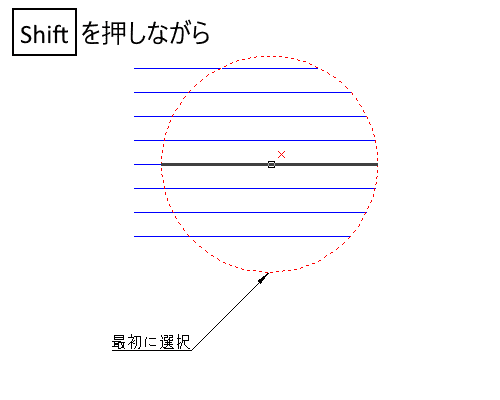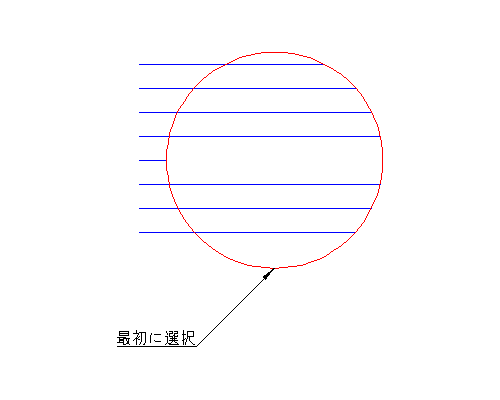【 IJCAD 】線分を延長する方法は?延長コマンドで楽に線分を伸ばす方法を解説
作成日:2021.08.12
更新日:2021.08.12

線分を延長する方法として、線分を選択してから両端にあるグリップをつかんで手動で延長させる…という方法がありますが、複数本の線を延長させたいときはとても時間がかかってしまいますよね。
そんなときに便利な機能が 延長コマンド (EXTEND) です。延長コマンドは、指定したオブジェクトまで線分を延長することができることができる機能です。線分は何本でも一気に延長することが可能です。
この記事では IJCAD における延長コマンドの具体的な使い方と各オプションの説明を行います。
目次
様々なケースで使える延長コマンド!
延長コマンドは上記のとおり複数の線を一気に延長することもできますし、線分以外でも円弧などを指定の場所まで伸ばしたりすることもできます。 また、延長コマンドを起動しているのにも関わらず、トリムコマンドと同じ機能を使うこともできます。
延長コマンドの起動方法
ホームタブ
ホームタブ > 修正パネル > 「トリム」コマンド横の▼ボタンから「延長」を選択 
コマンド入力
作図領域またはコマンドライン上で「 EXTEND 」コマンドを入力

延長コマンドの基本操作
- ここまで延長したいという「延長の基準」となるオブジェクトをクリック
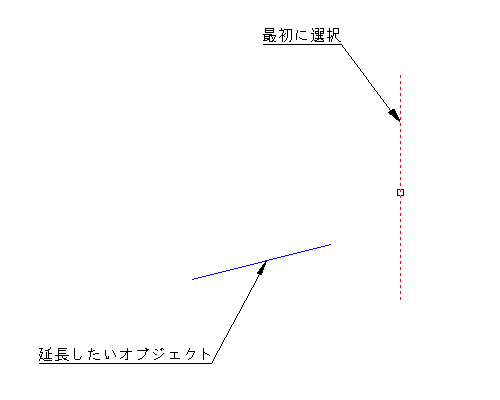
- Enterで決定
- プレビューを確認しながら、伸ばしたい側のオブジェクトをクリック
※例の場合、必ずオブジェクトの半分より右側を選択しましょう。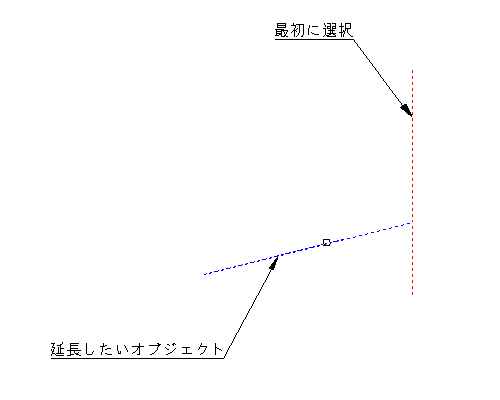
※延長する方向と反対側を選択しようとするとうまく延長できません。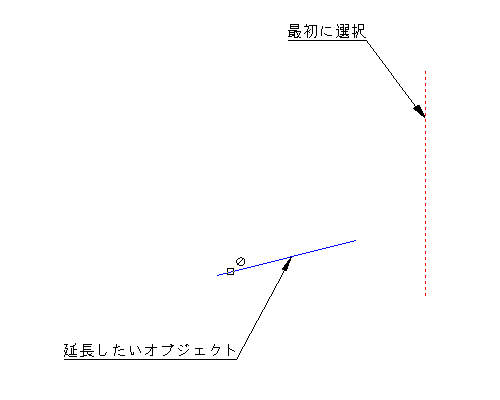
- Enter でコマンドを終了
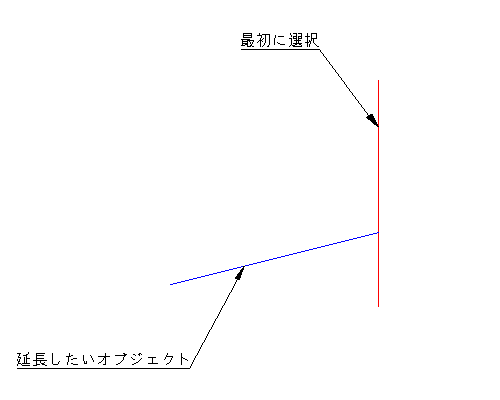
オプションの使い方
IJCAD 延長コマンドには様々なオプション(延長したいオブジェクトの 選択方法 )が用意されています。 今回は延長コマンドの中の 5 つの使い方を解説します。必要に応じて下記オプションを使い分けて製図のスピードアップを目指してくださいね!
オプション「フェンス」
延長したいオブジェクトを選ぶ際に、線分に 交差したオブジェクトのみ 延長する機能です。

- プロンプト「オブジェクトを選択」に従って、延長の基準として赤色の円を選択
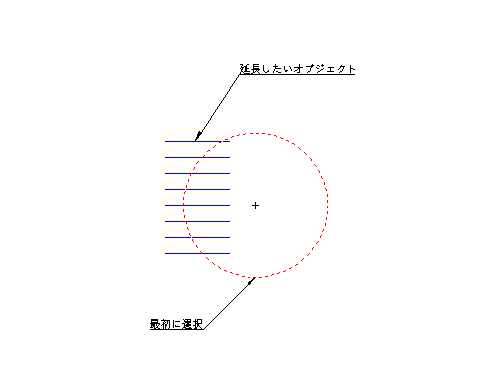
- Enterして決定
- プロンプト「フェンスの1点目を指定」に従って、延長したいオブジェクト上に交差するような線分を作成
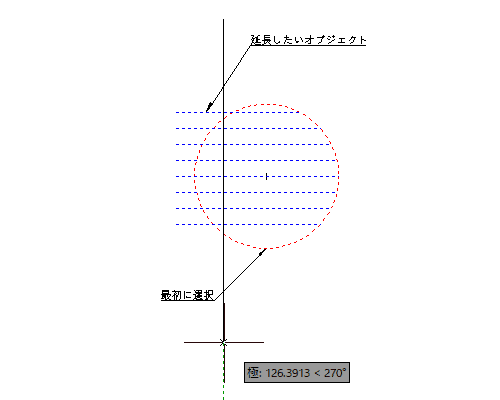
※オブジェクトの伸ばしたい側に交差させましょう。 - Enterでコマンド終了
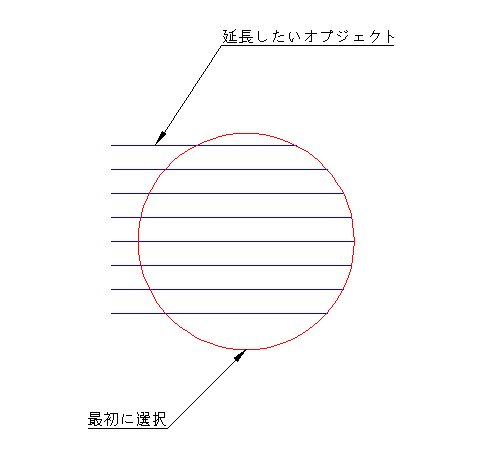
オプション「公差」
延長したいオブジェクトを 矩形で 選択する機能です。例のように両側に一括で伸ばしたい場合などに便利です。

- プロンプト「オブジェクトを選択」に従って、延長の基準として赤色の円を選択
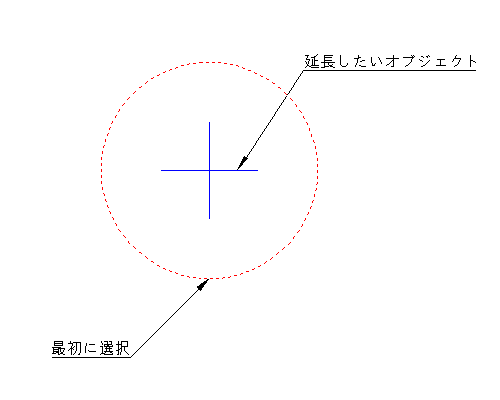
- Enter して決定
- プロンプト「交差の1点目を指定」に従って、延長したいオブジェクト上に交差するような矩形を①→②の順でクリックして作成
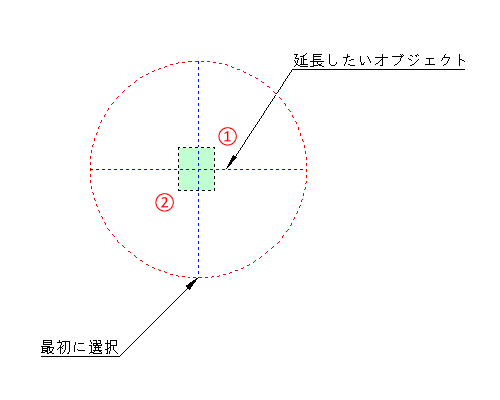
※例のように右から左に選択する交差選択の方法が適しています。 - Enter でコマンド終了
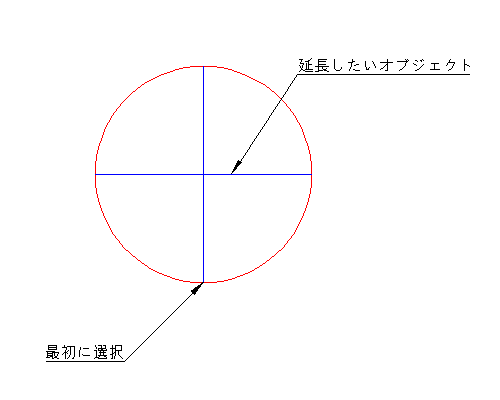
投影モード
主に 3D の工程で使用される機能です。実際に交わることのないオブジェクト同士でも、ビュー方向を変更することによって延長できるようになります。ここでは詳細の説明は省略します。
オプション「エッジ」
別の線分の延長線上まで線を伸ばせます。つまり 2本の線の仮想交点 まで延長できる機能です。


- プロンプト「オブジェクトを選択」に従って、赤い線を選択
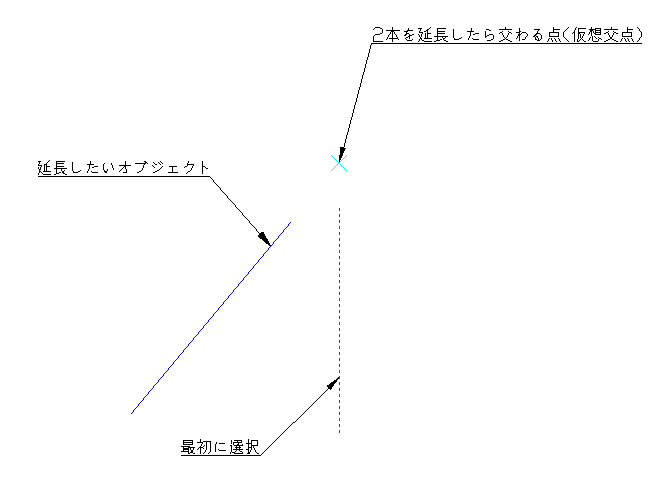
- オプション「エッジ」を選択
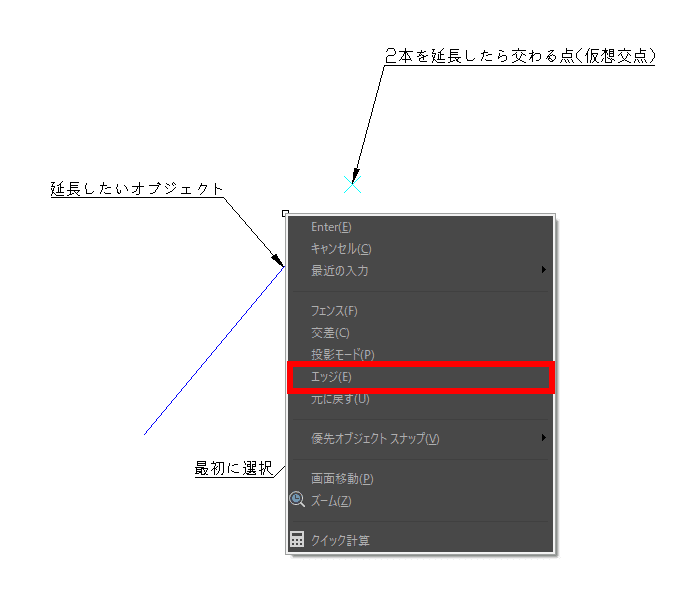
- オプション「延長」を選択
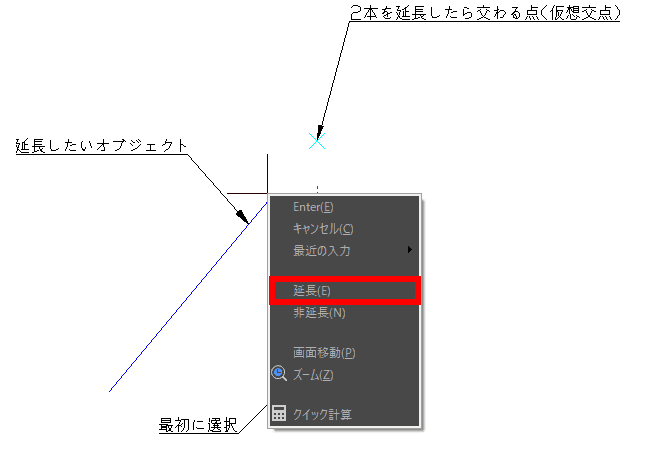
- 「延長するオブジェクトを指定」に従って、青色のオブジェクトをクリック
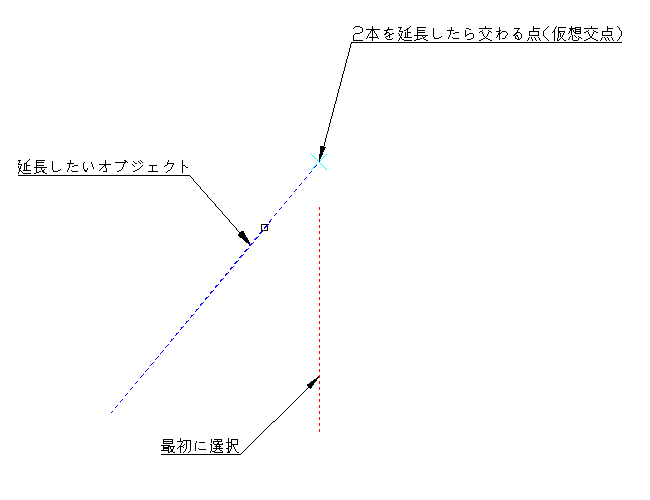
- Enter でコマンド終了
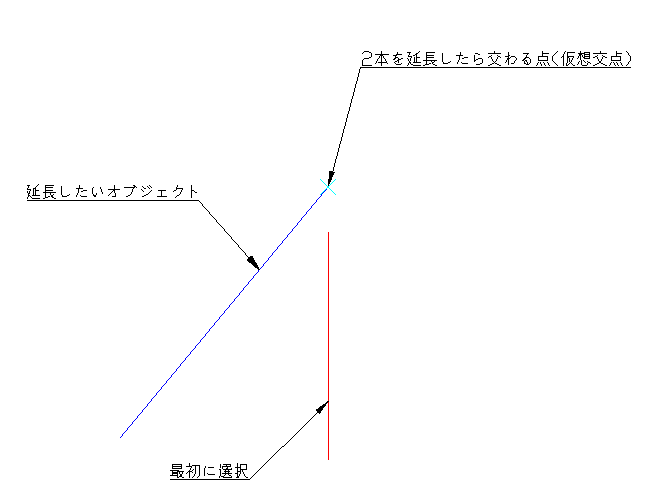
Enterで全選択してみよう
オブジェクトをどこまで伸ばすかを 選択しない という方法もあります。選択しない場合は図面内 全てのオブジェクトを選択している ことになりますので、一番近くにあるオブジェクトまで延長したい場合はこの方法を使用できます。
- プロンプト「オブジェクトを選択」の際にもう一度 Enter する
- 全てのオブジェクトを選択状態になるので、延長したいオブジェクトを選択する
- Enter でコマンド終了
Shift を押しながらだとトリムもできる
延長コマンドの中で トリムコマンド を使うこともできます。コマンドをいちいち切り替える必要が無いのは便利ですよね。
- プロンプト「オブジェクトを選択」に従って、基準となるオブジェクトを選択します。
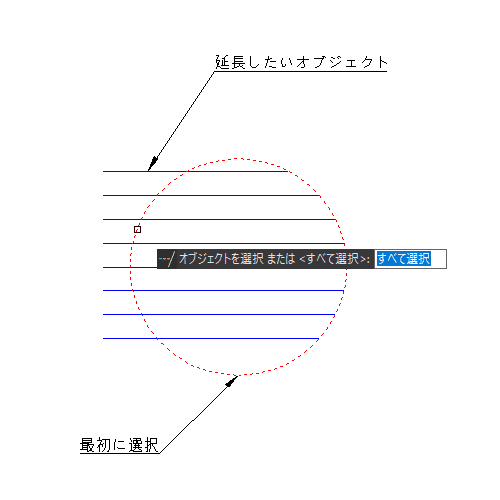
- Shift を押しながら トリムしたいオブジェクトを選択します。
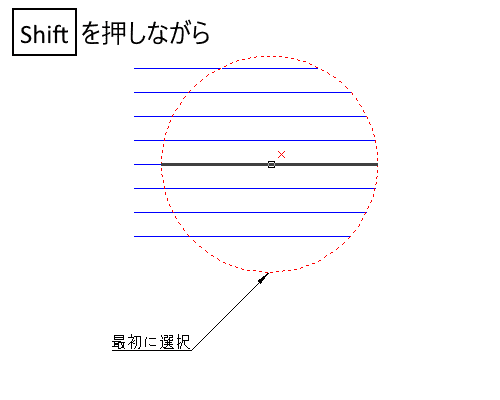
- Enter でコマンドを終了します。
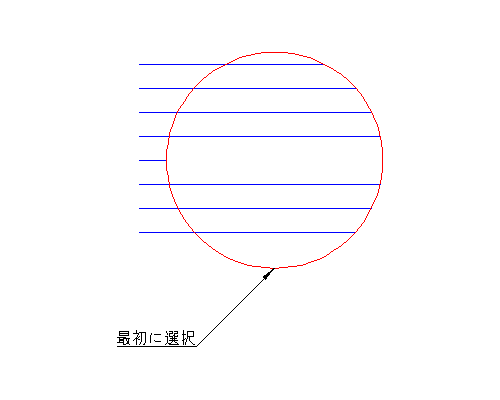
延長コマンドで作図スピードを UP しよう
今回は延長コマンドの解説を行いました。ぱっと見るだけではオプションの意味が分かりにくい機能もあるので、この記事でまた復習して頂ければと思います。 延長コマンドを使いこなして作図スピード UP を目指してみてくださいね!