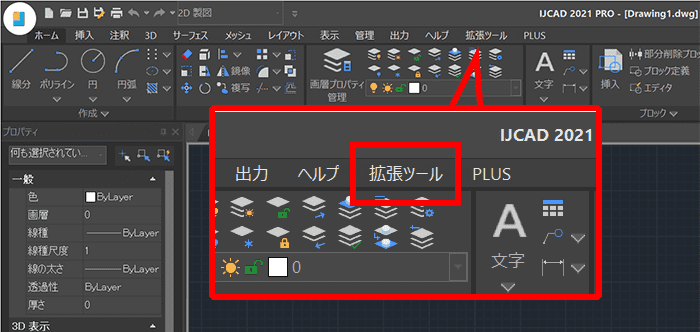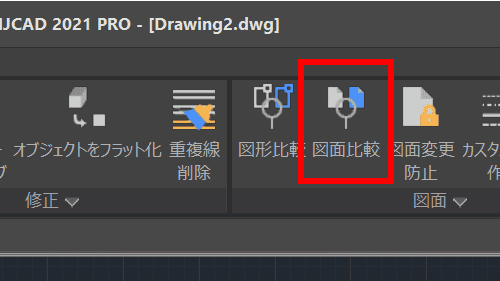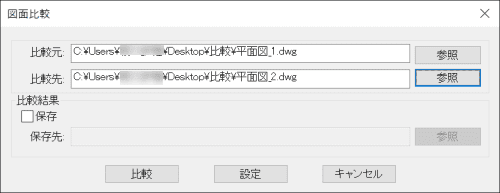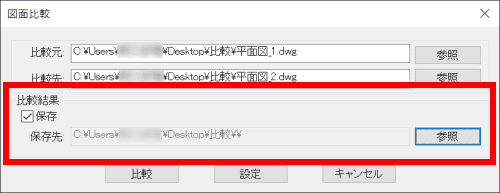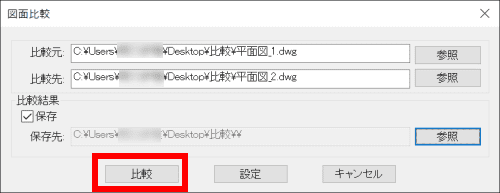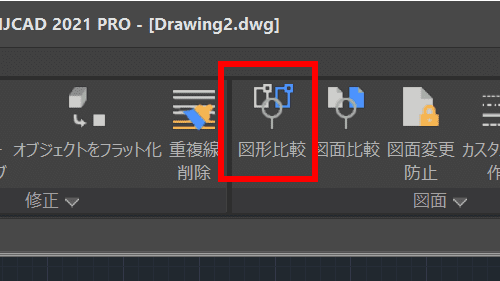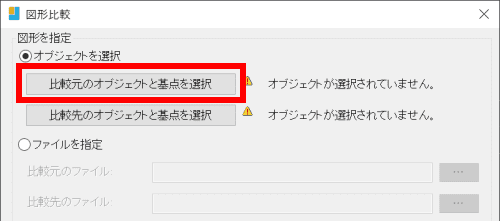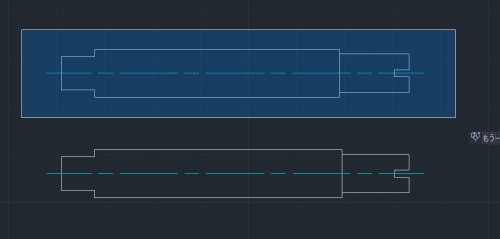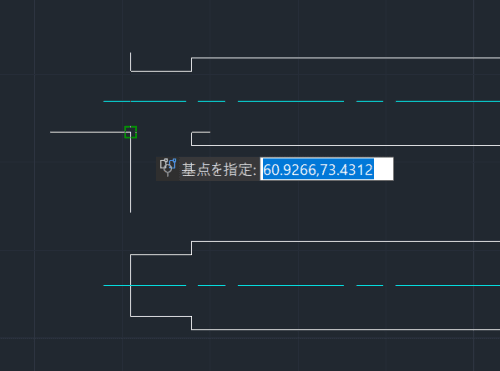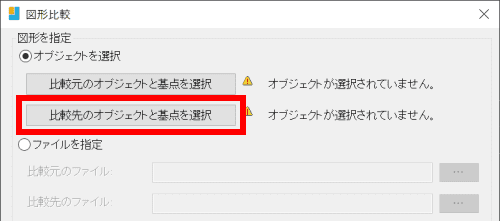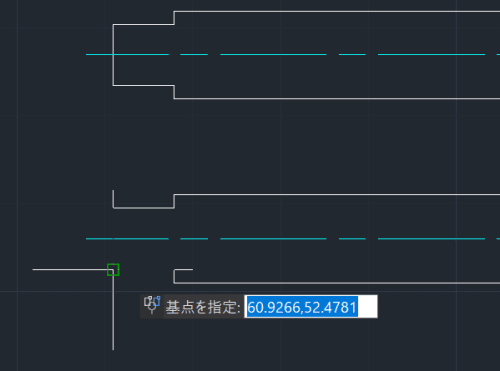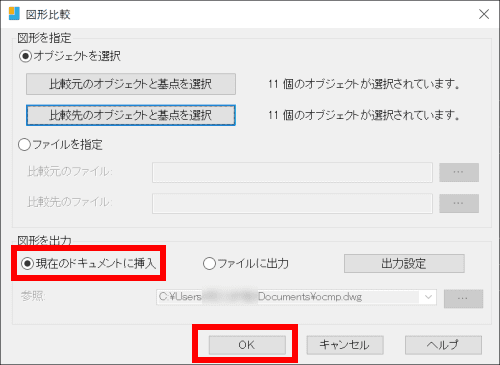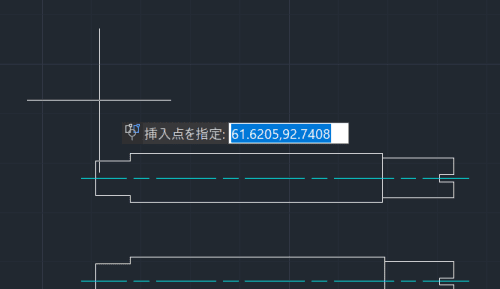新旧図面を自動比較できる!AutoCAD 互換の IJCAD 搭載 図面比較/図形比較 を徹底解説!
作成日:2021.08.12
更新日:2021.08.12

設計業務の中で修正箇所を確認するために新旧図面を比較する作業に時間が掛かってしまう事や、検図作業を目視で行い見落としが発生してしまった、などの経験はありませんか?
図面や図形の変更箇所の確認を人為的に行うにも限界があります。
かといって、図面や図形を比較できる専用のソフトを導入するにはそれなりの予算が必要です。
実は、AutoCAD 互換の IJCAD なら、CAD 自体に 図面比較/図形比較 ができる機能がついています!
今回の記事は、IJCAD で使える 図面比較/図形比較 機能の使い方や精度まで徹底解説いたします。
CAD の導入や乗り換えは基本的な作図機能や価格のみだけではなく、今回のようなプラスアルファの機能も含めてご検討されてみてはいかがでしょうか。
目次
IJCAD の比較ツール
IJCAD で比較できるのは、2枚の図面を指定して比較する「図面比較」と1枚の図面中で選択したオブジェクト同士を比較できる「図形比較」の2種類あります。
これらの比較系コマンドは、IJCAD の中でも「拡張ツール」として搭載されているため、「IJCAD STD」「IJCAD PRO」のグレードで利用することが可能です。
一番低グレードの「IJCAD LT」で利用することはできませんので購入の際はご注意ください。
図面比較

図面比較は、新旧2つの図面を選択すると IJCAD が自動的に図面比較し、変更されている箇所はオブジェクトを色つきの線にして指示してくれます。
比較先図面(新図面)で新しく追加された箇所は緑色、変更された箇所は黄色、比較元図面(旧図面)で削除された箇所は赤色、変更された箇所は紫 で表され、新旧図面で変更のない箇所はグレー表示されます。(色は変更可能)
また、図面全てを比較するだけでなく、画層・色・選手・線の太さ・文字スタイル・ブロック とそれぞれのプロパティごとに比較対象を選択する事も可能です。図面内に変更箇所が多い場合も要素ごとに比較すれば把握しやすい比較図面が作れますね。
印刷した2枚の図面を重ねてからおこなう検図作業や修正から返ってきた図面の確認作業の時間をぐっと短縮でき業務の効率化に繋がりそうです。
図形比較
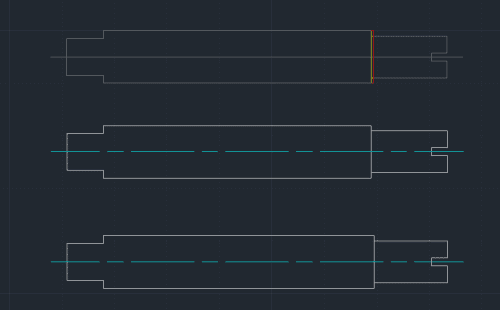
図形比較はアクティブな図面からオブジェクトを選択するか、別の図面ファイルを選択して図形比較が行えるコマンドです。オブジェクトか図面を選択すると、IJCAD が自動的に図面比較し、変更されている箇所はオブジェクトを色つきの線にして指示してくれます。
比較先図形にのみ存在するオブジェクトは赤色、比較元図形にのみ存在するオブジェクトは黄色で表され、どちらの図形にも一致するオブジェクトはグレー表示されます。(色は変更可能)
図形比較では図形と基点を指示して比較を行うため、図面内のどこに書いてある図形同士でも比較を行うことが可能です。一方の図面比較では図形の挿入位置がずれているだけで「変更されている図形」と判定されるため、用途によって使い分けることができそうですね。
IJCAD の図面比較を使ってみた
それでは実際に IJCAD の図面比較コマンドを使ってみたいと思います。
図面比較コマンドの使い方
- リボンから「拡張ツール」タブを開きます。
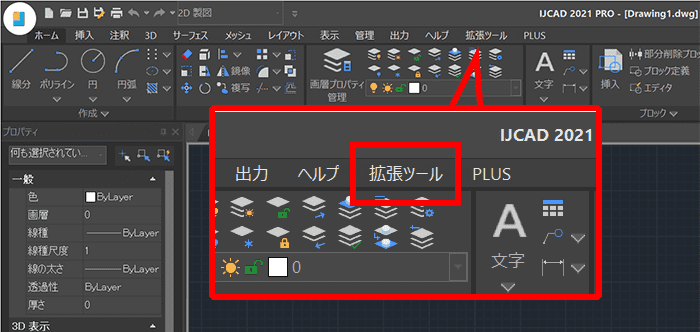
- リボンタブから「図面比較」コマンドを起動します。
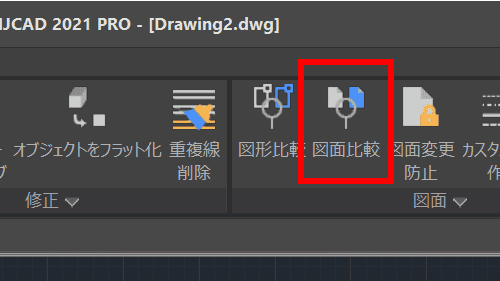
- 図面比較ダイアログが表示されます。比較元(旧ファイル)、比較先ファイル(新ファイル)を指定します。
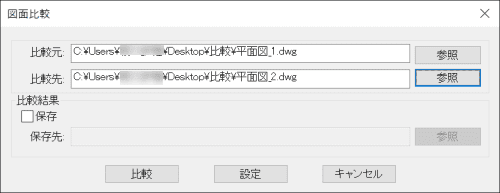
- 比較後図面の保存をする場合は、比較結果の「保存」にチェックを入れ、保存先を指定します。
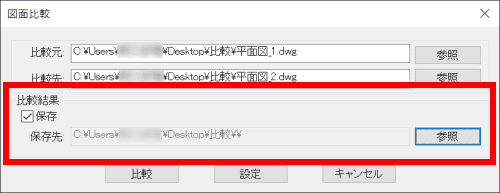
- 「比較」ボタンをクリックします。
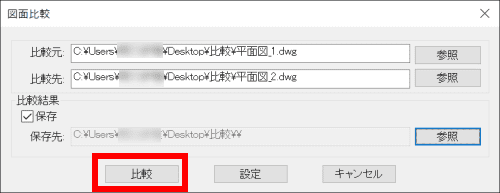
- 図面の比較が行われ、結果が出力されました。

図面比較結果
今回の図面は階段下収納の扉と、リビングダイニングに吹き抜けを加えています。
比較結果がどうなっているのか、結果をみてみましょう。
▼ 比較元図面


比較先で変更のあった箇所に色がついています。
赤色は削除された箇所、紫色は変更のあった箇所を示しています。
▼ 比較先図面


比較元から変更された箇所に色がついています。
緑色は追加された箇所、黄色は変更のあった箇所を示しています。
変更のあった箇所は色付けされ、それ以外の箇所はグレーで表示されているため結果図面を確認すると一目で変更箇所がわかるようになっていますね。
今回の変更は目視でも確認できる変更でしたが、線を少しだけオフセットしただけの変更やもっとたくさんの箇所に変更を加えた場合は見落とししてしまう可能性もあります。
図面比較や検図は IJCAD のコマンドを使って自動化することで漏れのない確実な作業を行えるようになるのではないでしょうか。
また、比較結果の図面はそのまま資料として利用することもできそうです。
IJCAD の図形比較を使ってみた
続いて、図形比較を使ってみます。
図面比較とはどこが違うのか?というところも合わせてチェックしてみてください。
図形比較コマンドの使い方
- リボンから「拡張ツール」タブを開きます。
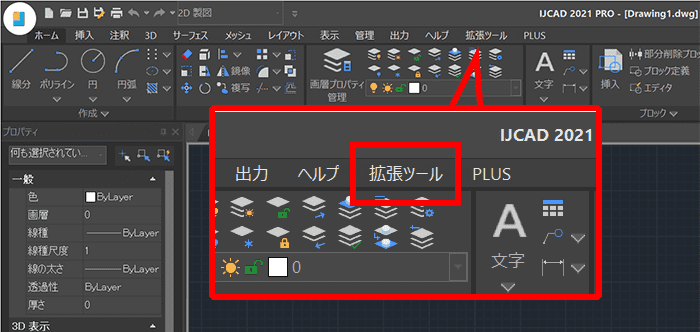
- リボンタブから「図形比較」コマンドを起動します。
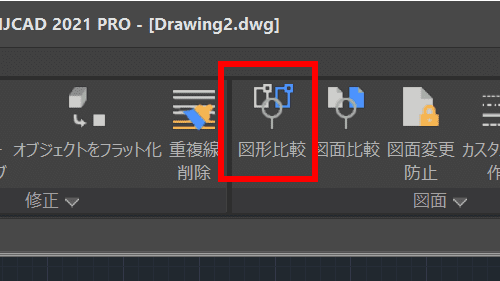
- 「比較元のオブジェクトと基点を選択」ボタンをクリックします。
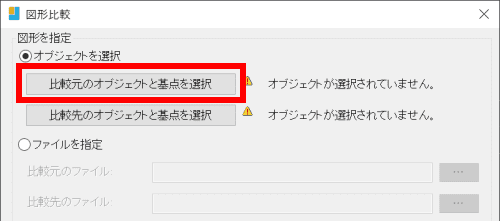
- オブジェクトを範囲選択します。選択後は、Enter キーを押下して確定します。
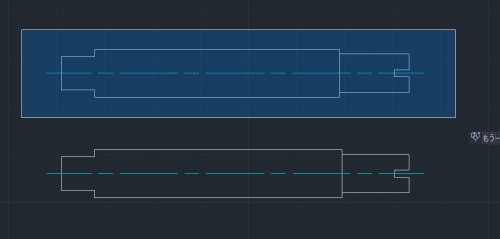
- プロンプト「基点を指定」に従い、基点をクリックします。
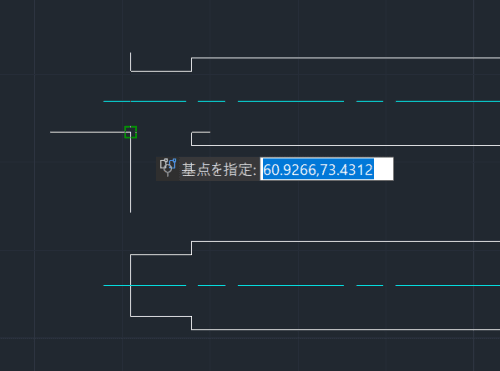
- もう一度、図形比較ダイアログへ戻ります。続いて、「比較先のオブジェクトと基点を選択」をクリックします。
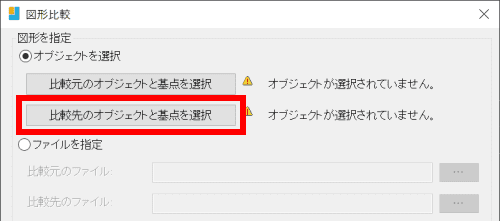
- 先ほどと同じように比較先のオブジェクトを選択し、基点をクリックします。
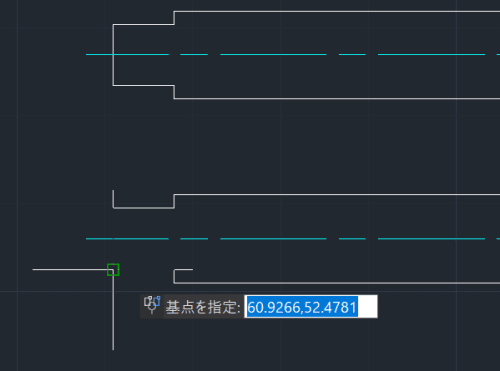
- 図形の出力先を選択し、OK ボタンを押下して図形比較を開始します。
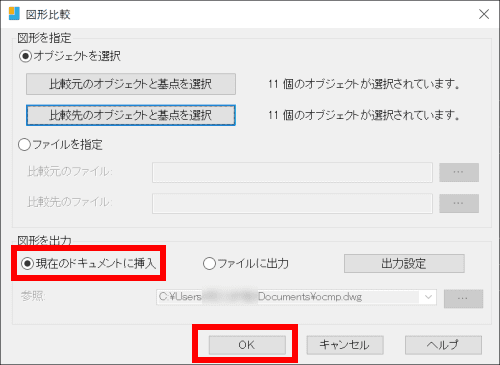
- 比較図形の出力先を現在のドキュメントとしたため、挿入点を指定します。任意の位置をクリックします。
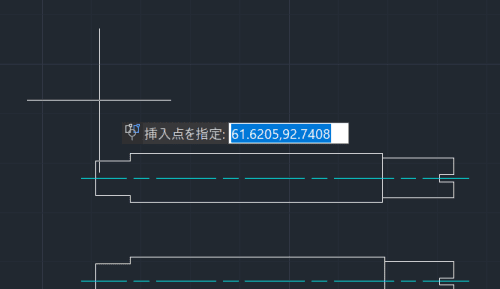
- 比較図形を図面へ挿入することができました。
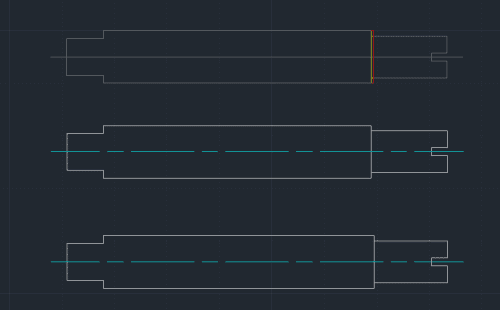
図形比較結果
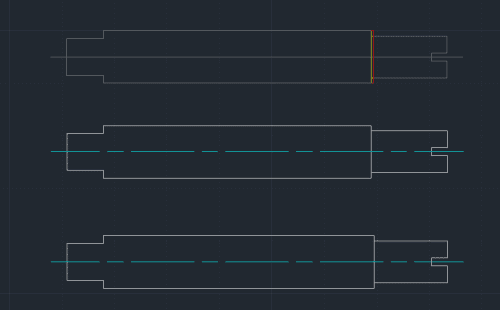

今回は、シャフトの長さをほんの少し変えてみました。
目視では分かりにくい変更も、しっかりと色分けされて変更点が確認できるようになっていますね。
このように図面比較と図形比較で比較できる対象が異なりますので、目的に合わせて使い分けると便利に活用できそうです。