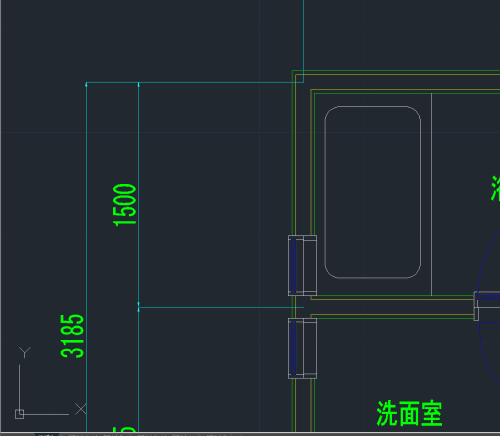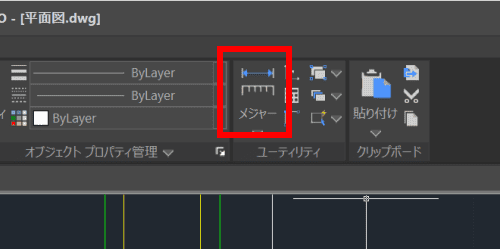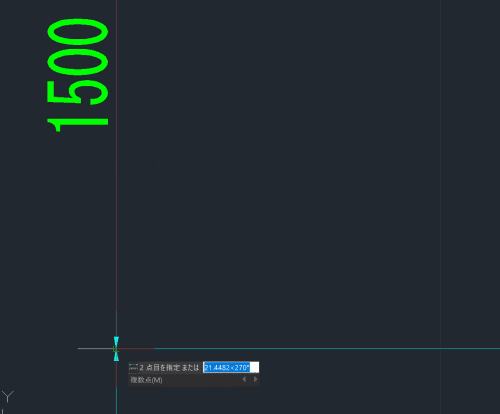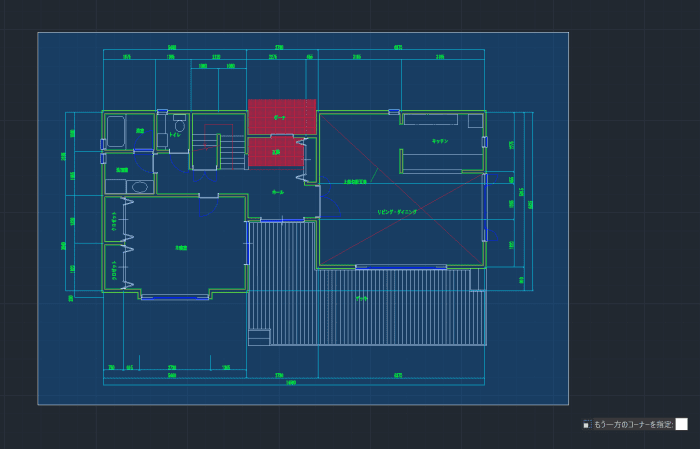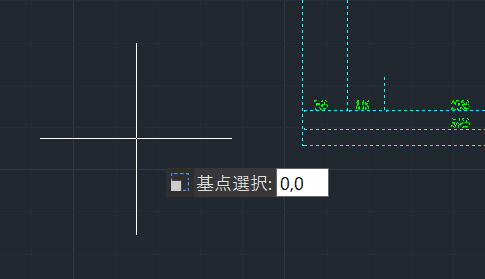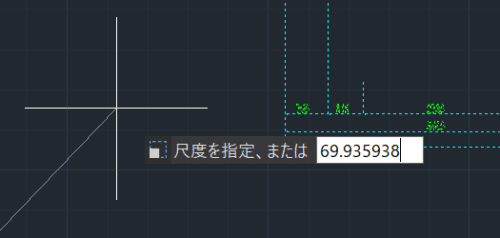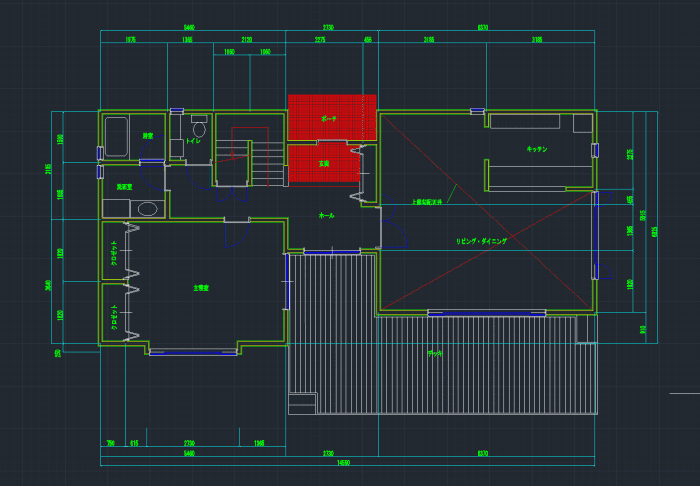IJCAD の尺度変更コマンドを使って図形のサイズを正しい大きさへ修正する方法
作成日:2021.08.12
更新日:2021.08.17

IJCAD で図面を開いたとき、モデル空間には通常 1:1 の実寸大でで作図を行いますが、1:1 で描画されていない場合があります。Jw_cad で作成した JWW 形式などから図面を変換している場合や、書き出し時のミスなどが原因です。
このような時は、「尺度変更」コマンドを利用して正しい縮尺へ変更しましょう。
図面の縮尺を変更する
JWW 形式から変換した図面などの場合、モデル空間に作図されている図面が 1:1 ではない場合があります。
1:1 でないと寸法値と図形のサイズが一致しておらず、図面の修正に多大な手間がかかってしまいます。
そのような時は、次の操作で尺度の修正を行いましょう。
オブジェクトを尺度変更して正しい縮尺にする方法
- まず初めに、正しい寸法が分かるオブジェクトを見つけます。
寸法が記入されている場合は寸法線がよいでしょう。
できるだけキリの良い寸法だと今後の操作を進めやすいです。
今回は、1500 の寸法値が記入されている寸法線を基準とします。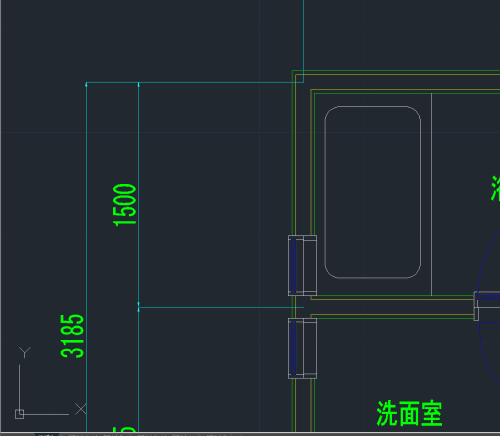
- 現在の図面の寸法を計測します。
リボン「ホーム」タブ内にあるユーティリティ>「メジャー」をクリックするか、MEASUREGEOM と入力し メジャーコマンド を起動します。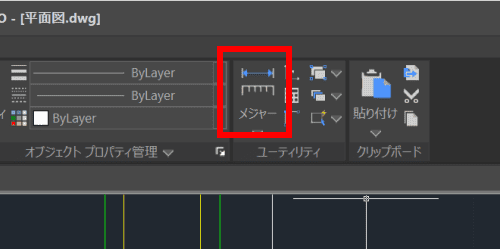
- プロンプト「1 点目を指定」続いて「2 点目を指定」に従い、寸法値 1500 と書かれている距離を計測します。
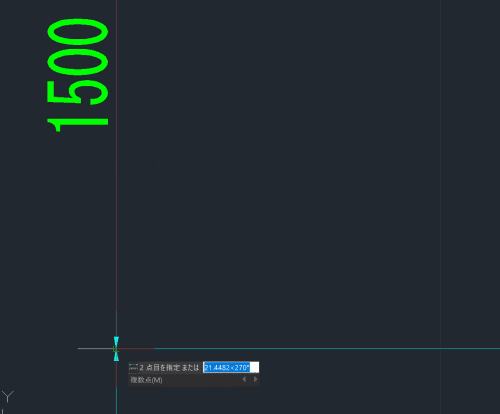
- プロンプトに計測した距離が表示されているので確認します。
今回は、寸法値 1500 となっている箇所の距離が「21.4482」ということが分かりました。
- ここで、尺度の計算を行います。
1500 ÷ 21.4482 を計算すると、69.935938 となりますので、現在開いている図面を正しい長さにするには 69.935938 倍にする必要があるということが分かります。 - scale と入力し 尺度変更 コマンドを起動します。
- プロンプト「オブジェクトを選択」に従い、尺度を変更したい全てのオブジェクトを選択します。
選択が終わったら、Enter キーを押下して確定します。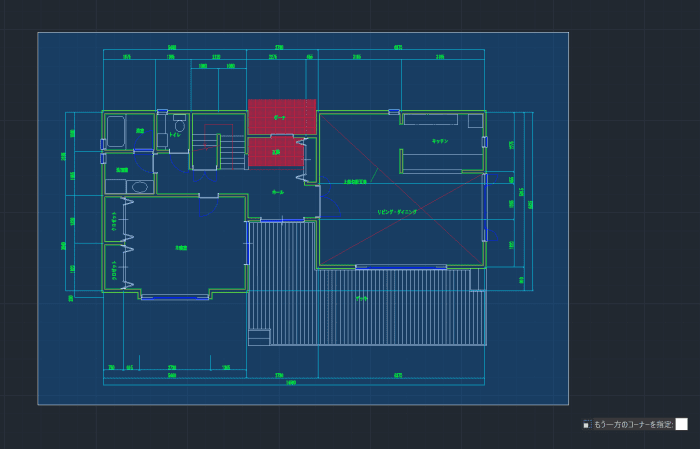
- プロンプト「基点選択」に従い、基点を選択します。基点を中心に尺度が変更されます。
任意手の点をクリックしても良いですが、今回は「0,0」と入力し Enter キーを押下します。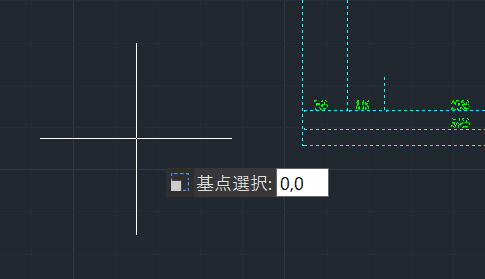
- プロンプト「尺度を指定」に従い、先ほど計算した数値を入力します。
今回は、69.935938 と入力し、Enter キーを押下します。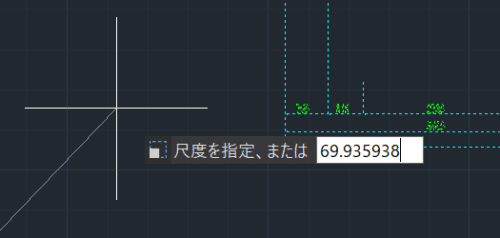
- 以上で尺度変更が完了しました。
マウスホイールをダブルクリックすると図円全体を表示できます。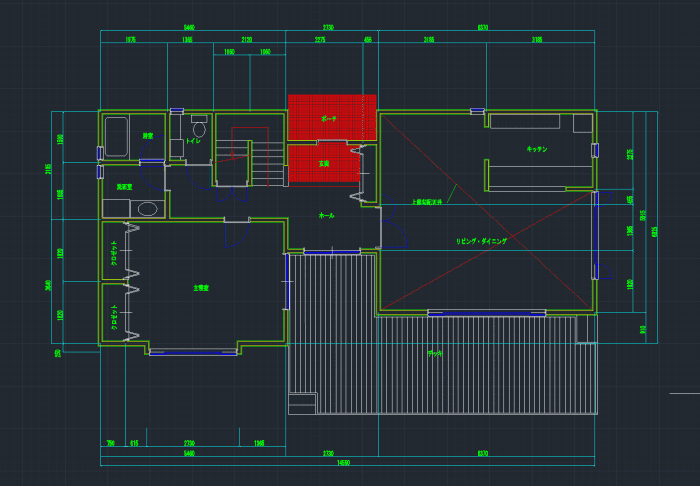
もう一度メジャーコマンドで寸法を測ってみましょう。

距離が 1500.0023 となっています。図面内の寸法値は小数点以下が切り捨てられているため、ほとんど問題なく図面の編集が行えるようになりました。
とはいえ、数値の誤差は積み重なると大きなずれに繋がる可能性もありますから、できるだけ縮尺を変更しなくてもよい実寸大の図面を用意できると良いですね。